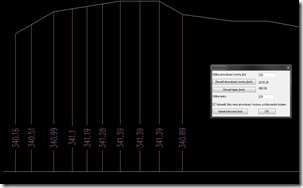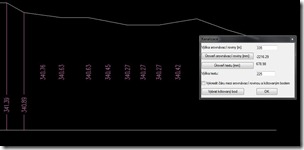V souboru jsou definovány tři funkce:
xrget - Po zadání příkazu jsme vyzváni k výběru externí reference (která je již umístěná a natočena tak jak potřebujeme), abychom z ní načetli hodnoty vkládacího bodu a natočení. Tato reference je řídící a podle ní se budou posouvat a natáčet další reference. Po výběru externí reference se zdánlivě nic nestane. Pouze si AutoCAD zaznamená výše uvedené hodnoty.
xrputxy - Tato funkce vyzve k výběru externí reference (řízené), kterou chceme přemístit a natočit podle reference řídící - vybrané pomocí funkce xrget. Po jejím vybrání přenese do této reference úhel natočení a souřadnice vkládacího bodu X a Y z řídící reference. Ponechá ale Z-ovou souřadnici řízené reference.
xrputxyz - Funguje stejně jako xrputxy s tím rozdílem, že do řízené reference přenáší z řídící reference i souřadnici vkládacího bodu Z.
Platnost proměnných
Výhodou tohoto programu je, že jednou načtené hodnoty vkládacího bodu a natočení, které se do paměti uloží pomocí funkce xrget jsou dostupné ve všech dalších výkresech, které máme otevřené a i v těch, které teprve otevřeme v rámci jedné “session” AutoCADu . Lze tak tedy v jednom výkresu spustit funkci xrget pro načtení hodnot a v dalších výkresech pak volat funkce xrputxy nebo xrputxyz kolikrát potřebujeme. Jen je třeba mít soubor s funkcemi načtený do všech výkresů, kde funkce voláme. Proto je výhodné přidat si soubor s funkcemi do dialogu Stratup Suite. Programy obsažené v tomto okně se načítají automaticky při každém spuštění AutoCADu a nemusíme se tak o jejich načtení starat.
Nespornou výhodou je i to, že máme naprostou jistotu, že všechny reference jsou umístěny a natočeny shodně.
Na dalších obrázcích je ukázka postupu při přenášení vkládacích bodů a natočení externích referencí.
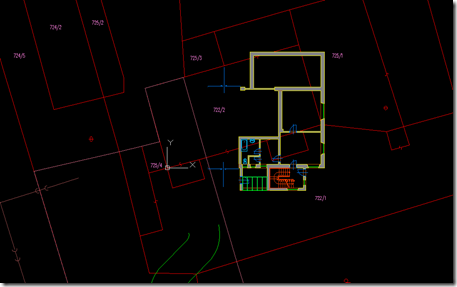
Vložení části budovy do výkresu situace

“Ruční” srovnání půdorysu s katastrálními hranicemi.
Nyní zavoláme funkci xrget a vybereme zarovnanou referenci

Vložení půdorysu další budovy.

Srovnání půdorysu pomocí funkce xrputxy
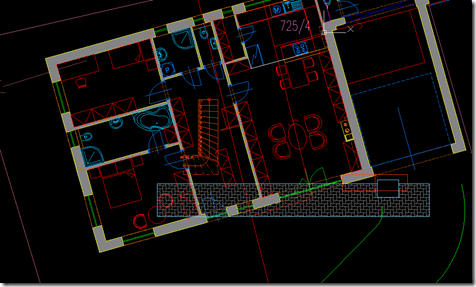
Vložení výkresu zpevněných ploch a schodiště

Srovnání zpevněných ploch a schodiště pomocí funkce xrputxy

Vložení výkresu ohradní zdi

Srovnání ohradní zdi pomocí funkce xrputxy

Vložení půdorysů do další situace
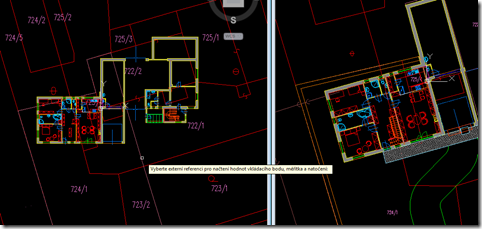
Zavolání funkce xrputxy
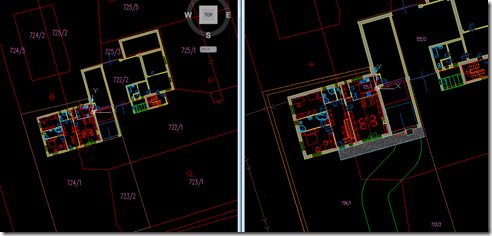
Srovnání obou půdorysů podle řídící reference v jiném výkresu
Program používám pod AutoCADem Architecture 2013 převážně na rovnání výkresů typu Construct ve výkresech typu View. Lze ho ale používat zcela obecně i při 2D práci ve všech produktech na AutoCADu založených a samozřejmě i v AutoCADu samotném a to až do verze 2000 (snad)
Načtení vlx souboru s funkcí do aktuálního výkresu AutoCADu lze provést v zásadě dvěma způsoby. Ten nejjednodušší je, že přetáhneme z okna správce souborů (třeba z Průzkumníku) ikonu vlx souboru do okna AutoCADu a funkci spustíme. Druhý způsob je využití příkazu _appload. V dialogovém okně vybereme požadovaný soubor s funkcí a máme-li zaškrtnuto tlačítko Add to History vloží se odkaz na tento soubor do okna Histroy list, takže příště již nebudeme muset soubor vyhledávat. Budeme-li chtít funkci spouštět často, vyplatí se přidat ji doStartup Suit. Do tohoto dialogového okna se dostaneme klepnutím na tlačítko Contents. Pomocí tlačítka Add přidáme soubor s funkcí. Funkce v souborech, které se zobrazují ve Startup Suit se načítají při každém spuštění AutoCADu a při otevření každého výkresu, takže je není třeba zvlášť načítat stačí je spustit stejně jako jakýkoliv jiný příkaz.
Soubor xref.vlx s funkcemi si můžete stáhnout zde:
https://docs.google.com/file/d/0B8vvgahpGh3vYVVRTlcyYURxN1E/edit?usp=sharing
Jan Panoch