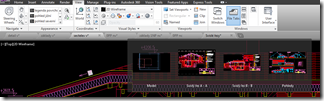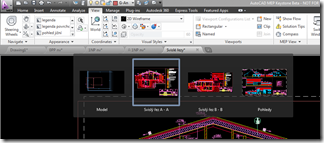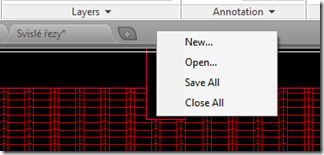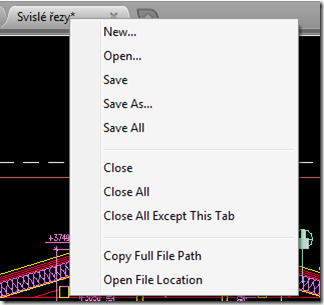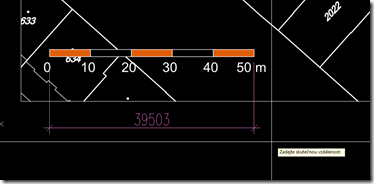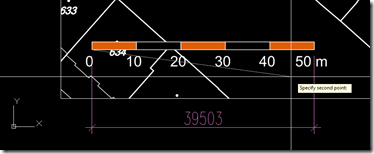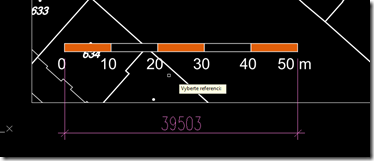Jan Panoch
úterý 26. března 2013
pátek 15. března 2013
Řešení problému s aktualizací hodnot výškových kót v AutoCADu MEP
U výškových kót, do kterých se automaticky načítá hodnota výšky určená polohou této kóty (MVBloku) vzhledem ke zvolenému souřadnému systému se v AutoCADu MEP někdy stává, že při posunutí výškové kóty se neaktualizuje hodnota výšky. Jedná se o chybu, která není zatím opravena. Takto poškozenou výškovou kótu lze znovu zaktualizovat pomocí příkazu ElevationLabelModify, který také najdeme pod pravým tlačítkem myši. V dialogu, který se po zadání příkazu objeví stačí buď pouze klepnout na tlačítko OK nebo, pokut to nepomůže, přepsat výšku v poli Elevation a klepnout na OK. Tímto způsobem by se měla většina výškových kót zaktualizovat a znovu začít ukazovat správné výšky.


Jan Panoch
pátek 1. března 2013
Funkce pro úpravu měřítka rastrové reference v AutoCADu
Když vložíme do DWG výkresu rastrový obrázek nebo PDF soubor například naskenované katastrální mapy, mapy s vedením technické infrastruktury a podobně, je třeba po vložení do výkresu upravit měřítko vloženého objektu, aby odpovídalo měřítku výkresu. To jistě není pomocí trojčlenky nic složitého, ale tuto operaci jsem absolvoval již tolikrát, že mě napadlo práci si trochu ulehčit a napsat na tento postup jednoduchou funkci. Tu si můžete stáhnout na konci tohoto příspěvku.
Funkci si můžete stáhnout zde:
https://docs.google.com/file/d/0B8vvgahpGh3vMWFwM1RiTVJOZVE/edit?usp=sharing
Funkci si můžete stáhnout zde:
https://docs.google.com/file/d/0B8vvgahpGh3vMWFwM1RiTVJOZVE/edit?usp=sharing
Jan Panoch
Přihlásit se k odběru:
Příspěvky (Atom)