Jan Panoch
Jan Panoch
Hned na začátku musím předznamenat, že alespoň doposud nejdou v AutoCADu trojrozměrné dynamické bloky vytvářet. Oficiálně lze dynamické parametry aplikovat pouze na 2D objekty v rovině. Pokud potřebujeme vytvořit nějaký trojrozměrný prvek, u kterého nám pro jeho dynamičnost postačí zadat dynamické parametry v jedné rovině – tedy například pouze v osách X a Y – můžeme přesto takovýto blok zkonstruovat. Přidání parametru v ose Z je prozatím nemožné.
Jan Panoch
| Atributy dynamických bloků mohou obsahovat kromě konstantních textových hodnot i automatická pole. Do těchto polí je možné vypisovat i vlastnosti entit obsažených v samotném bloku. O vypisování úhlu natočení bloku do jeho atributu jsme psali v jednom z předchozích příspěvků. Vypsání vlastností entit do atributu dynamického bloku si ukážeme na příkladu třmínku, do jehož atributu se bude vypisovat průměr třmínku a jeho délka. |  |
| Nejprve si nakreslíme pomocí křivky třmínek s nebo bez podélných prutů. Třmínek musí být nakreslený v jednom kuse tak, jak je ve skutečnosti kolem podélných prutů obtočený | 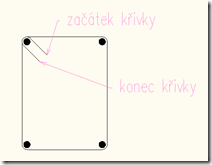 |
| U křivky pak změníme její tloušťku podle průměru třmínku. V tomto případě jsem změnil hodnotu vlastnosti Global width na 6. Z křivky si uděláme blok a přesuneme se do editoru bloků. Aby byl třmínek dynamický přidáme do bloku z Block Authoring Palettes z palety Parameters Sets dvakrát Linear Stretch. Jeden pro natahování třmínku směrem vodorovně, druhý pro natahování svisle. Abychom nemuseli po vložení a natažení třmínek ještě přesně umísťovat vzhledem k okraji vyztužovaného betonového profilu je výhodné aby konce Lineárních parametrů neleželi na hranách třmínku, ale aby byly posunuty o vzdálenost krycí vrstvy betonu. Na obrázku vpravo jsou barevně okótovány vzdálenosti konců parametrů od kraje třmínku, které odpovídají dvoucentimetrové krycí vrstvě betonu. Nejlepší je nakreslit si v editoru bloků kolem třmínku obdélník s požadovanou vzdáleností mezi krajem betonového prvku a hranou třmínku, parametry chytit k tomuto obdélníku a obdélník nakonec smazat. Barevné kóty na vedlejším obrázku jsou pouze vysvětlující a nejsou součástí bloku. |  |
| Nyní můžeme blok uložit a vrátit se do modelového prostoru. Funkčnost bloku vyzkoušíme na libovolném obdélníkové profilu, který bude reprezentovat železobetonový trám nebo věnec. Umístíme-li vkládací bod bloku do levého spodního rohu profilu a třmínek natáhneme ke krajům profilu bude zachována i krycí vrstva betonu 20 mm. |  |
| Nyní zbývá přidat do bloku atribut, do kterého se bude automaticky vypisovat profil a délka třmínku. Přejdeme zpět do editoru bloků a do bloku přidáme atribut nazvaný například “popistřmínku”. V dialogu Attribute Definition zaškrtneme pole Multiple lines. Budeme tak moci skládat více automatických polí pod sebe do jednoho atributu. Jinak bychom museli pro každé automatické pole zadat zvlášť atribut. | 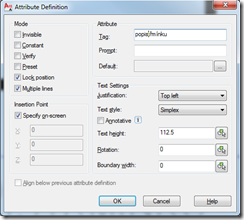 |
| Klepneme na tlačítko vedle řádku Default a umístíme atribut do bloku. Aktivuje se nám editor podobný editoru víceřádkového textu (Mtext editor). Nyní bychom mohli napsat jeho hodnotu, ale místo toho stiskneme Ctrl+F a přejdeme tak do dialogu Field. Zde ve Field Category vybereme položku Object a klepneme na tlačítko Select Object. Dialog zmizí, abychom mohli vybrat nakreslený třmínek. |  |
| Jakmile třmínek vybereme objeví se znovu dialog Field. Object Type už ale není prázdný ale je v něm název vybrané entity (v tomto případě Polyline) a v poli Property, které bylo také prázdné, jsou nyní vlastnosti vybrané entity. Protože profil třmínku odpovídá vlastnosti šířky křivky vybereme v tomto poli vlastnost Global Width. |  |
| Takto by se v atributu objevila hodnota “6”. Aby bylo jasné o co se jedná klepneme v pravé části dialogu Field na tlačítko Additional Format a v následně se objevivším dialogu zadáme před atribut předponu “profil %%c “ a příponu “ mm”. Stejného výsledku bychom dosáhli, kdybychom do atributu napevno zadali text předpony, za něj automatické pole a za něj na pevno text přípony. |  |
| Tlačítkem OK vyskočíme z dialogu Field zpět do editoru bloků. V textovém poli máme zadaný první atribut. V editaci atributu budeme pokračovat přesunutím na další řádku (Enter) a novým stisknutím Ctrl + F. V druhé řádce se bude zobrazovat délka třmínku. Posupujeme stejně jako při zadávání profilu třmínku. Tedy klepneme na Select Object, vybereme třmínek, z pole Property vybereme Length a v dialogu Additional Format zadáme předponu a příponu. |  |
| Abychom mohli s popisem pohybovat je výhodné k atributu přidat z palety Parameter Sets sadu Point Move. Nyní je možné třmínek libovolně natahovat. Po změně parametrů bloku je ale pro správné zobrazení délky třmínku nutno zavolat příkaz UPDATEFIELD nebo výkres zregenerovat. Umístění popisu je díky parametru Point Move také dynamické. | 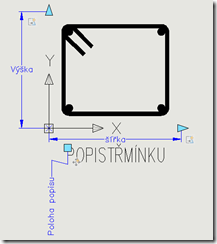 |
 | 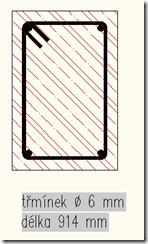 |
| Při poklepání na atribut je možné za nebo před automatická pole vpisovat další hodnoty. |  |
Jan Panoch