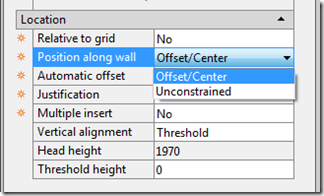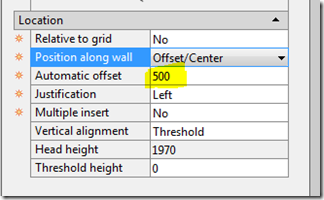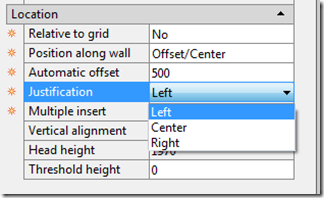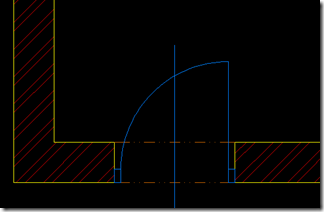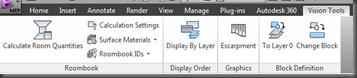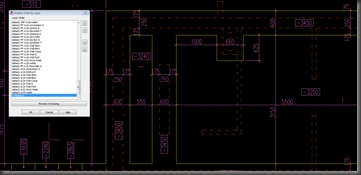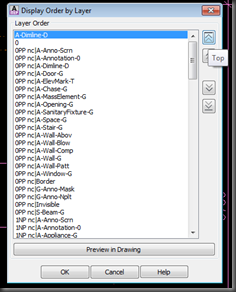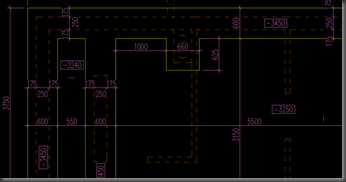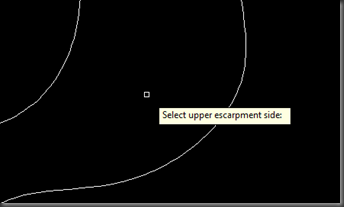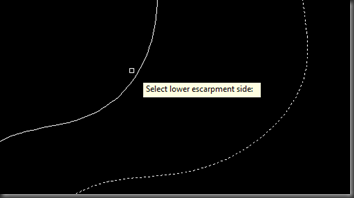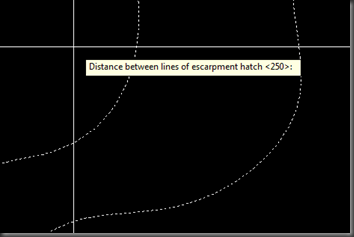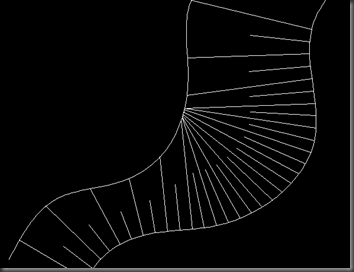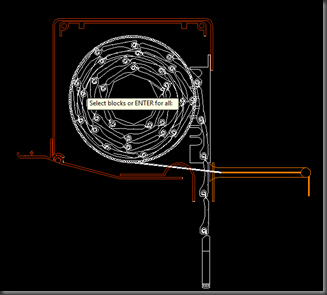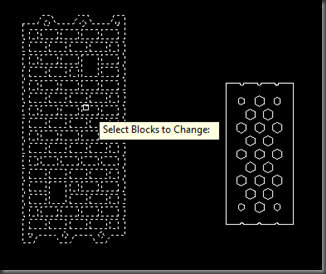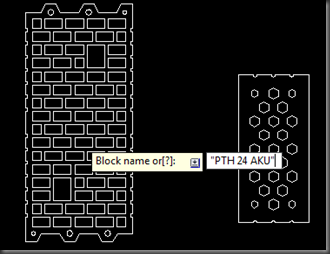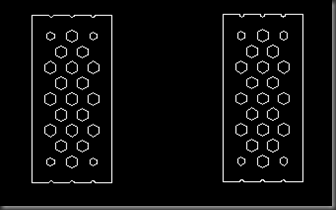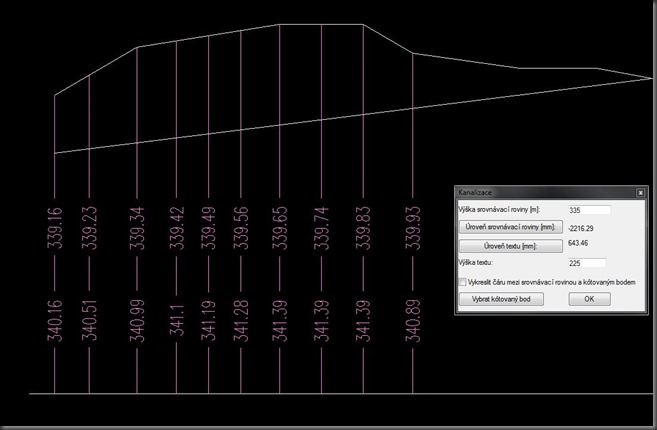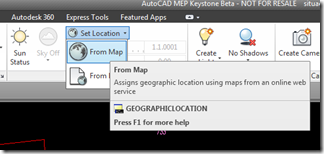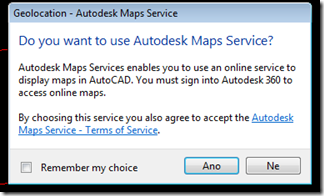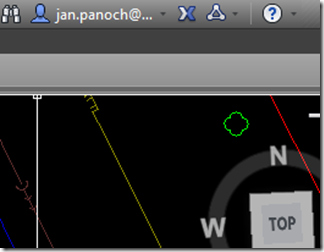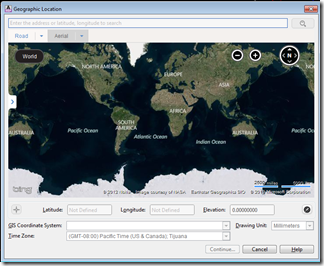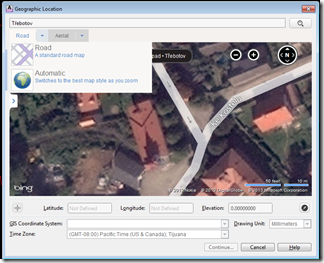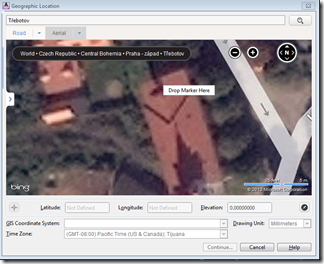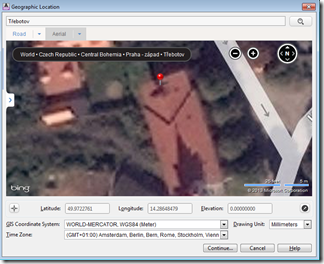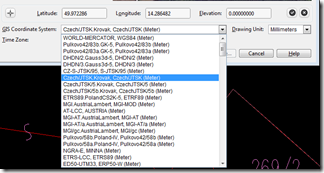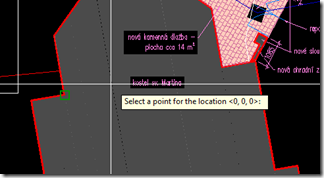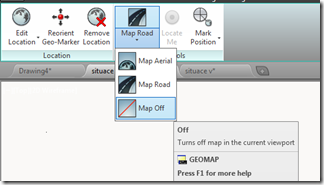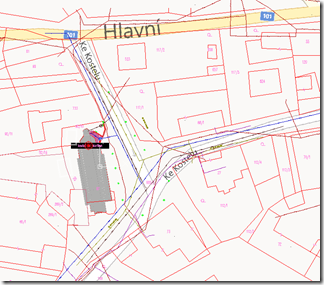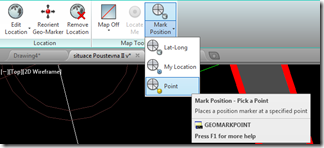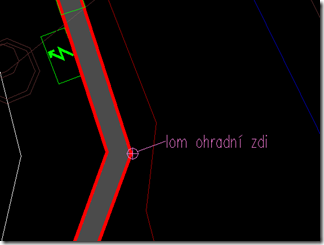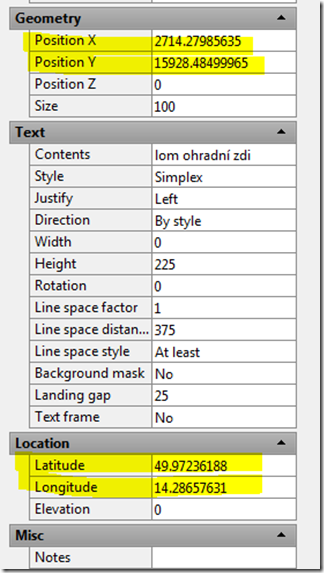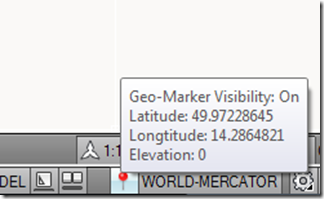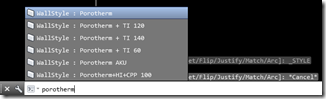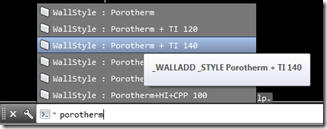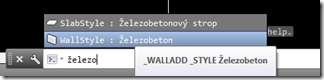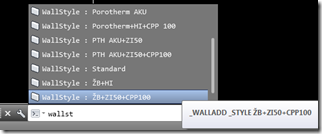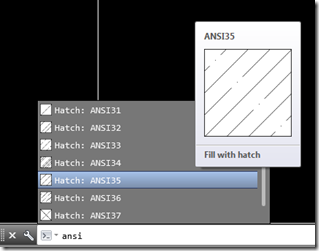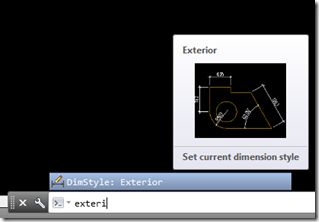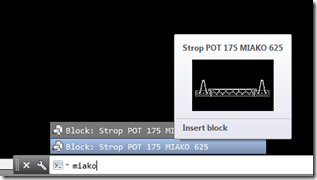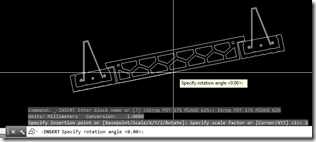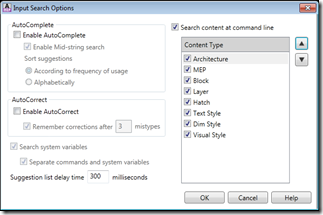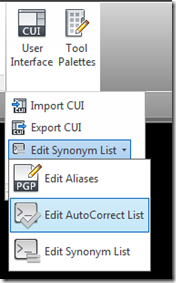Možná se vám stala nepříjemná věc, kdy po oznámení úspěšné instalaci na WIN8/64bit produktu
AUTOCAD LT 2014 a následném spuštění se objevilo hlášení:
Po tomto hlášení následoval už jenom jeden krok a to ukončení programu. Na žádném z diskuzních fór vč. Autodesku jsem řešení, které by problém odstranilo nenašel.
Problém se pravděpodobně nevyskytuje při instalaci na WIN7/64bit, kde program běží bez problémů. Chybějící ovladač, jak je uvedeno v hlášení, to zřejmě také není, protože obsah adresáře DRV anglické verze běžící pod WIN7/64bit je stejný jako obsah adresáře DRV české verze instalované pod WIN8/64bit.
Zkusil jsem zakázat hardwarovou akceleraci – program bez HW akcelerace běží.
Pravděpodobné vysvětleni je, že problém se vyskytne pouze při instalaci programu na WIN8 a při použití grafické karty, která není autodeskem certifikovaná. Které efekty nebudou použity resp. jak budou řízené se lze dozvědět z LOG souboru ladění výkonu.
Pro případné budoucí spouštění s HW akcelerací si udělejte na ploše kopii zástupce. V kopii na záložce „Zástupce“ položce „Cíl“ doplňte parametr nohardware.
Příklad
"C:\Program Files\Autodesk\AutoCAD LT 2014\acadlt.exe" /language "cs-CZ" /nohardware
Popsaný problém se bude možná vyskytovat i u jiných aplikací Autodesku instalovaných pod WIN8. Vyzkoušeno to bylo s aplikací Trueview v anglické verzi se stejným výsledkem.
Milan Pečenka