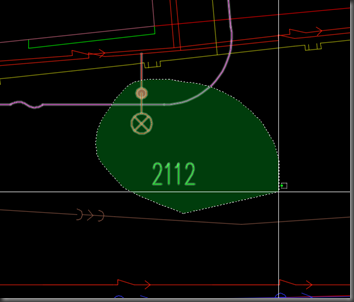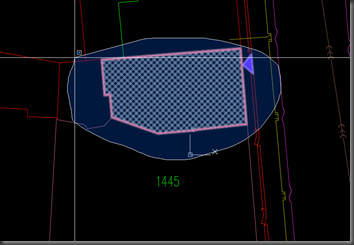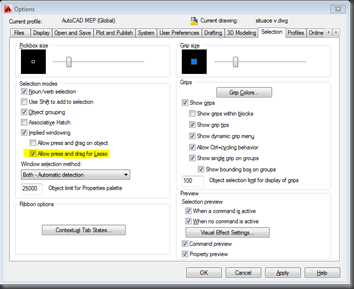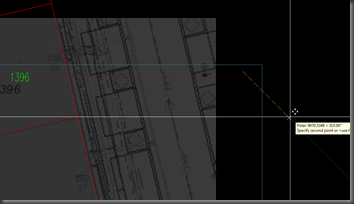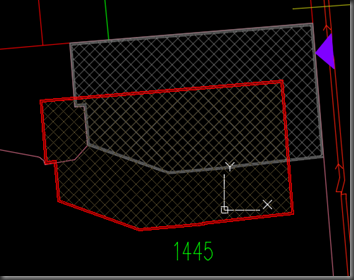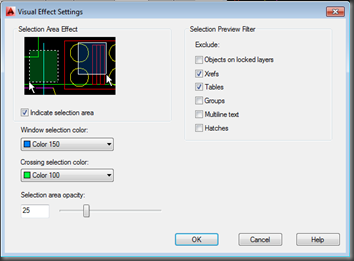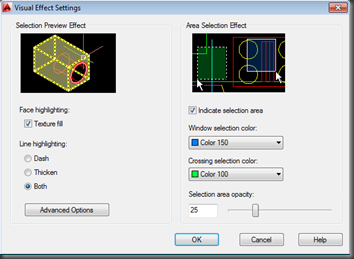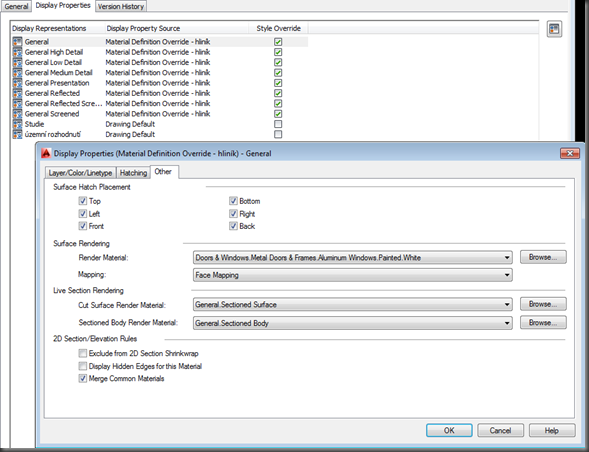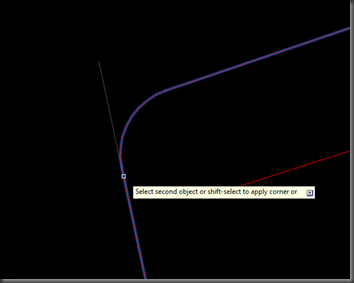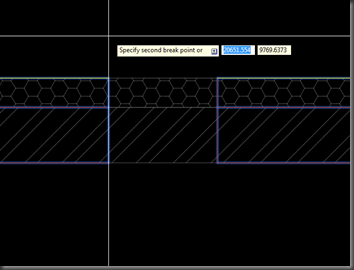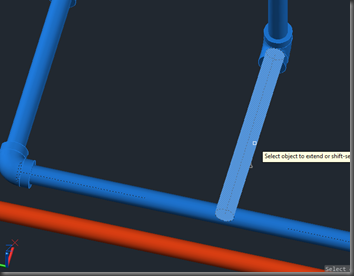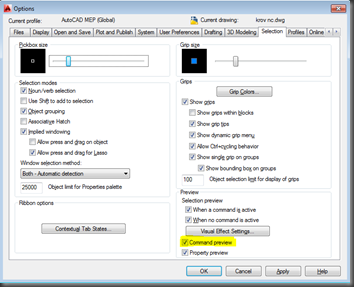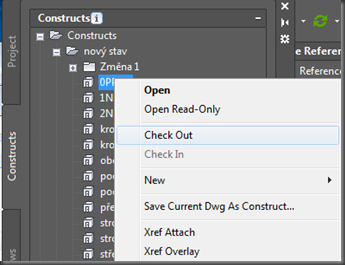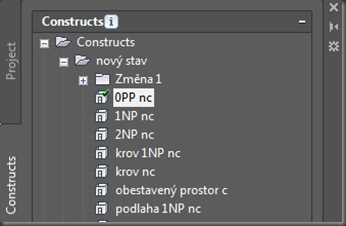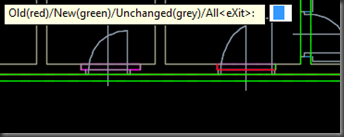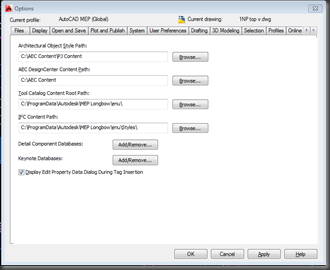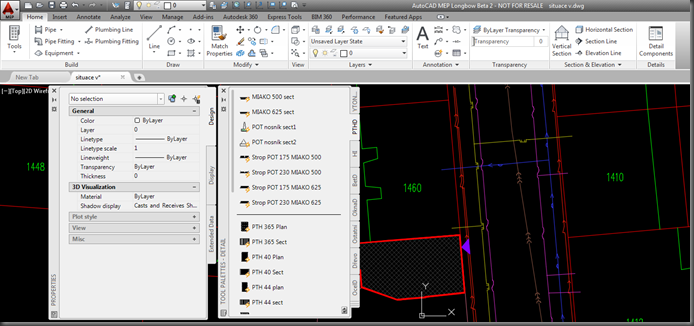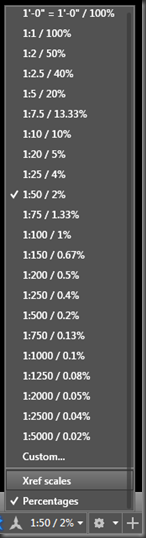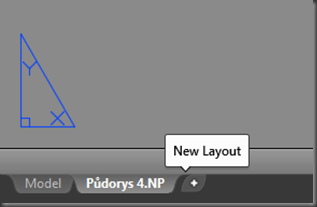Ve verzi AutoCADu 2015 a produktech na něm založených došlo k několika výraznějším změnám v uživatelském rozhraní. Zjistíme to ihned po startu programu, kde na nás nebude již čekat Drawing 1 ale záložka New Tab. Tato záložka je rozdělena na tři části. V Get Started můžeme otevřít nový nebo existující výkres přičemž u nového výkresu si můžeme vybrat prototyp. Dále je zde možné otevřít Sheet Set nebo Projekt. Ve střední části se objevují naposled otevřené výkresy a vpravo upozornění např. o hardwarové akceleraci a podobně. Klepnutím na šipku při levé straně záložky (která na obrázku není vidět) se přesuneme do sekce Learn. Zde je možné shlédnout ukázková videa, dozvědět se něco o nových funkcích, přečíst si typy pro daný software a získat přístup k dalším výukovým materiálům.

Autodesk se touto záložkou vrací o nějakých 14 let zpět, kdy se (pokud si dobře vzpomínám) v Architecture Desktopu 2.0i objevoval po spuštění takzvaný Today Dialog, který měl podobné funkce, ovšem nevypadal tak pěkně.
Další změna, které si ihned povšimneme je nový implicitní “skin” programu. Ribbon menu i palety mají nyní černé pozadí.

Chceme-li se vrátit zpět ke světlému schématu, můžeme tak učinit v dialogovém panelu Options na kartě Display výběrem Light v řádce Color Scheme.

Není to ovšem úplně to stejné světlé schéma, na které jsme zvyklí z předchozích verzí, ale řekl bych, že je ještě o trochu světlejší.
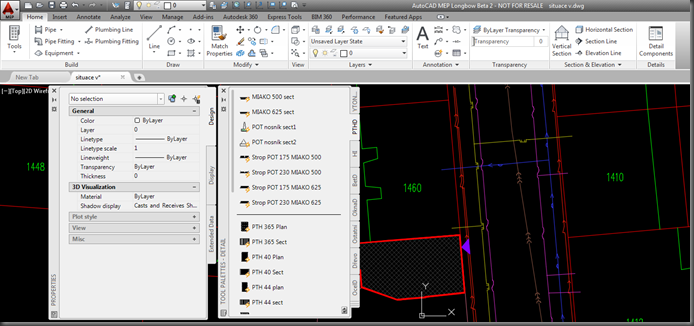
Při testování verze 2015 se na tmavé schéma sneslo spoustu kritiky. Osobně tuto kritiku nesdílím. Tmavé schéma se mi naopak zdá příjemnější a zvyknul jsem si na něj velice rychle.
Horší už je to s novým Status barem, kde jsme se dočkali už několikáté změny ikon. I na změnu ikon si lze jistě po nějakém čase zvyknout, problematickou ale vidím jinou jeho novou funkci. V předchozích verzích se na levé straně status baru zobrazovaly ikony dostupné ať jsme byli ve výkresovém nebo modelovém prostoru a při jakémkoliv výběru. V nové verzi se všechny ikony zarovnávají vpravo a ikony, které nemají pro danou situaci význam se nezobrazují vůbec ovšem při stálém zarovnávání ikon vpravo. Výsledkem je to, že ikona, pomocí které chceme zapnout nebo vypnout nějakou funkci, po status baru neustále cestuje. Na ikonu tedy nelze klepnout po paměti, jak by to bylo běžné po delším používání, ale je třeba ji neustále hledat. Na následujících obrázcích je několik snímků status baru v různých situacích.



| Měřítka ve status baru se nyní kromě formátu “1:X” zobrazují také v procentech. | 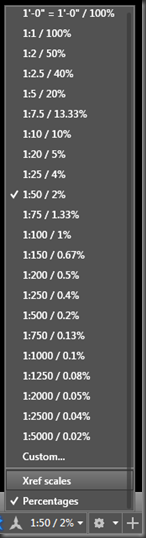 |
| Ribbon menu nově zobrazuje galerie stylů tam, ke to dává smysl. Je to například v případě vkládání bloků, výběru stylu textu, kóty, multileaderu, tabulky nebo formátu buňky |  |
| Zatímco u výběru bloku pro vložení je zobrazení jeho náhledu užitečné, při výběry například stylu kóty se mi zdá, že výběr spíše znepřehledňuje. |  |
| Stejně jako jsme si zvykli otevírat nový výkres klepnutím na “+” u záložek výkresů, můžeme nyní stejným způsobem přidávat do výkresu nové layouty. Klepnutí na “+” u záložek výkresů ovšem nyní neotevře nový výkres ale záložku New Tab. | 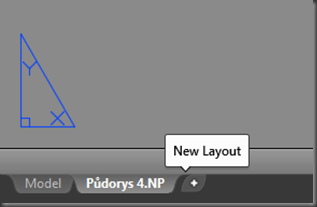 |
Jan Panoch