V AutoCADu a produktech na něm založených (Architecture, MEP), jsou již několik verzí dostupné funkce, pomocí kterých lze textům, kótám, šrafám, multileaderům a dalším entitám nastavit různou, respektive při tisku stejnou, velikost a pozici při zobrazení různých měřítek. V nelokalizovaných verzích se tato funkce nazývá Annotative. Funkci lze použít například při kreslení situací, kterých je v projektové dokumentaci několik a ve více měřítkách (katastrální situace, koordinační situace, celková situace …). Nastavíme-li katastrálním číslům a blokům, které znázorňují kulturu pozemků vlastnost Annotative, budou se pro každé měřítko zobrazovat ve stejné velikosti při tisku.
měřítko 1:200
měřítko 1:500
Annotative objekty mohou mít kromě rozdílných velikostí v rozdílných měřítkách i rozdílné pozice. Toho lze dosáhnout tak, že objekty posuneme za uzel. Pokud použijeme příkaz pro posun (move) posuneme objekt ve všech měřítkách, pro které je u objektu v seznamu měřítek neprázdná hodnota.
měřítko 1:200
měřítko 1:500
U Annotative objektů však lze nastavit i různé úhly natočení opět pro různá měřítka. To může být výhodné u textů, kdy potřebujeme, aby se text v jednom měřítku zobrazoval vodorovně a v jiném s určitým úhlem natočení. Jak ovšem tento úhel jen pro jedno měřítko nastavit?
Nelze to provést přímo na vybraném objektu pomocí uzlů jako u posunu, ale pouze přes paletu vlastnosti (properties), kde do příslušného řádku napíšeme úhel natočení. Úhel natočení je pak platný pouze pro dané měřítko.
nastavení úhlu v paletě Properties
měřítko 1:200
měřítko 1:500
Dvě poznámky na závěr:
1) U víceřádkového textu lze tímto způsobem nastavit pro každé měřítko jinou šířku odstavce.
2) Viditelnost všech zobrazení annotative objektů pro všechna měřítka při jejich výběru řídí systémová proměnná SELECTIONANNODISPLAY, která nabývá hodnot 0 a 1.
Zobrazení výběru při nastavení SELECTIONANNODISPLAY na hodnotu 1.


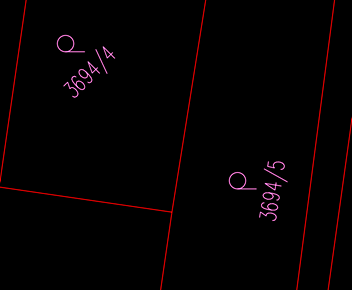

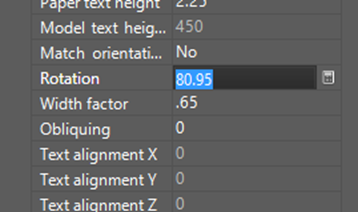
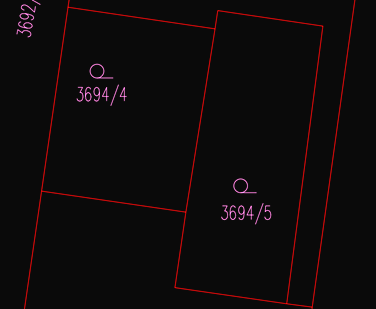
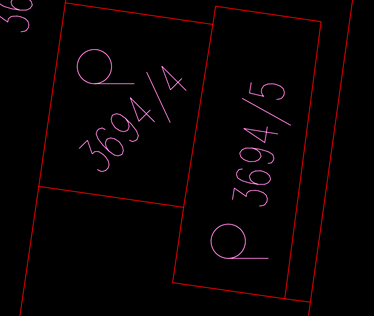







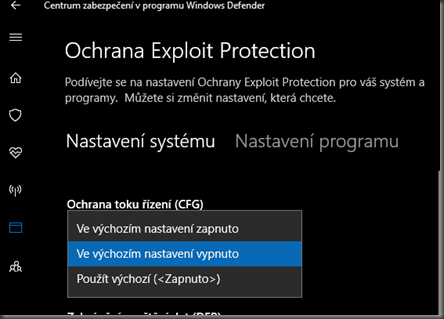
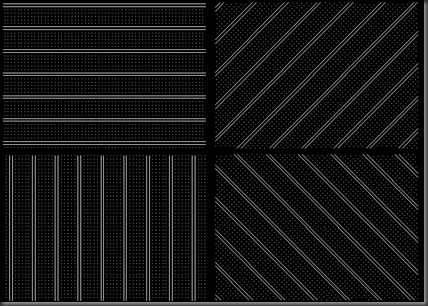







![image_thumb[1] image_thumb[1]](https://blogger.googleusercontent.com/img/b/R29vZ2xl/AVvXsEiIuHCgg1YhJVN853Emd1Q_jlbGYW7FLXhs5pBZoldnXaIeRDbD7Zx5kyq5VGQ690Mo_cy8Z528ExCEujdkSPFFezRpQbgqzJg1cvmCTKxd7mJ4mjBLcFFVoS_ZkSupk3mqwyckPnrXaym7//?imgmax=800)



