Šrafování v AutoCADu 2011 doznalo několika změn. Ne všechny však musí každému uživateli vyhovovat. Tento příspěvek se zabývá novými funkcemi v oblasti šrafování a novými systémovými proměnnými, kterými lze chování AutoCADu při šrafování ovlivnit.
První změna na kterou narazíme, je hned po zavolání příkazu HATCH nebo BHATCH. Namísto známého dialogového okna se zobrazí Ribbon menu. To obsahuje stejné funkce jako dříve používaný dialogový panel. V některých operacích může být opravdu výhodnější používání Ribbon menu (dynamická změna vlastností šraf), ovšem například vybrání uživatelského šrafovacího vzoru z karty Pattern při jejich velkém množství je poměrně náročná operace. Šrafovací vzory jsou zde totiž neroztříděné a chvilku trvá, než se vygeneruje jich náhled.
Pokud se chceme vrátit do dříve používaného dialogového panelu pro šrafování, je třeba nastavit systémovou proměnnou HPDLGMODE z 0 na 1 | 
 |
Další tentokrát již užitečnou změnou je nové zobrazování náhledu šraf při najetí na uzavřenou oblast. Není tedy třeba již používat tlačítko Preview, i když i tato možnost je stále dostupná.
Při šrafování velkých oblastí nebo při (třeba i chybně nastaveném) moc hustém měřítku šraf, může generování náhledu chvilku trvat. Pokud tedy chceme tuto novou možnost AutoCADu 2011 také potlačit nastavíme systémovou proměnnou HPQUICKPREVIEW z ON na OFF |  |
Ke kótám, Mtextu a Multileaderu přibyly v AutoCADu 2011 také šrafy jako další entita ke které lze přidat pozadí. Funkce a chování pozadí je shodné s ostatními entitami
|  |
 | 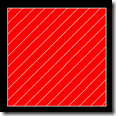 |
| Při klepnutí na střední uzel šraf lze dynamicky měnit Base Point, úhel a měřítko šraf. |  |
| Při poklepání na šrafy se nyní již nezobrazuje dialog šraf, ale paleta Properties. Změny na původní chování lze dosáhnout editací CUI souboru. Do dialogového panelu šraf se ale lze naštěstí dostat i z kontextové nabídky pod pravým tlačítkem myši. | 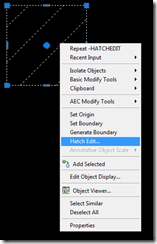 |
| Kontextová nabídka pod pravým tlačítkem myši při výběru šraf je vůbec užitečná. Za zmínku rozhodně stojí volba Generate Boundary |  |
Nová systémová hladina HPLAYER umožňuje, aby nové šrafy byly umísťovány do uživatelem zadané hladiny bez ohledu na hladinu aktuální.
| Nastavení hladiny Command:
HPLAYER
Enter new value for HPLAYER, or . for use current <"use current">: šrafy Nastavení zpět na aktuální hladinu Command: hplayer Enter new value for HPLAYER, or . for use current <"šrafy">: . |
| V AutoCADu 2011 se dále změnilo chování prostředního (placatého) uzlu šraf. Po klepnutí na tento uzel jsme byli doposud zvyklí, přidávat bod do šrafované oblasti. Nyní byla implicitní volba sjednocena například s objekty AutoCADu Architecture (což jeho uživatelé jistě ocení). Nově se tedy po klepnutí na střední uzel celá hrana šrafování protahuje. To je tedy stejné chování jako při práci s entitami Space, AEC Polygon, ale třeba i Slab a Roof Slab v AutoCADu Architecture. |  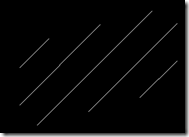 |
Přidávání bodů do hranice šraf nebo změna rovných hranic na obloukové a naopak je nyní možná přes klávesu Ctrl.
Menu, které se zobrazuje po klepnutí na střední uzel a na střední bod šraf, ovlivňuje systémová proměnná GRIPMULTIFUNCTIONAL, která nabývá hodnot 0 až 3. Přitom pro uživatele jsou nejdůležitější právě krajní hodnoty proměnné. Hodnota 0 vypne menu šraf a při nastavení na hodnotu 3 menu vypadá tak, jak je znázorněno na obrázcích. Při nastavení na hodnotu 0 není dostupná ani editace šraf při stisknutí klávesy Ctrl. | 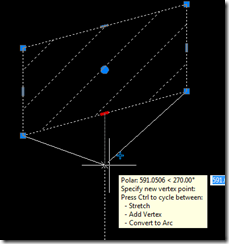 |
|
| 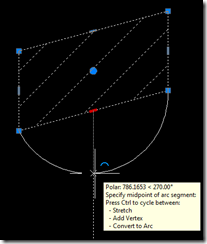 |
Systémová proměnná HPOBJWARNING řídí, při jak velkém počtu entit šraf generovaných v hranicích externí reference se zobrazí hláška “Do you really want to do this?” Implicitní hodnota je nastavena na 10000. Systémová proměnná je uložena v registrech.
Command: hpobjwarning Enter new value for HPOBJWARNING <10000>: Tato systémová proměnná tedy neovlivňuje zobrazování varovné hlášky při generování šraf v hranicích, které nejsou zároveň externí referencí. |  |
| Na závěr ještě připomeňme užitečný příkaz HATCHTOBACK, který posune všechny šrafy za entity, které je překrývají. | |
Jan Panoch