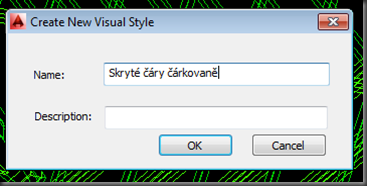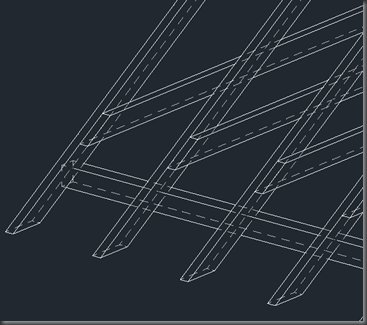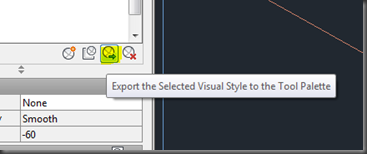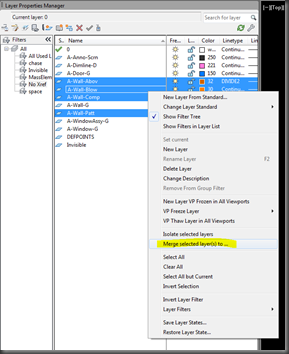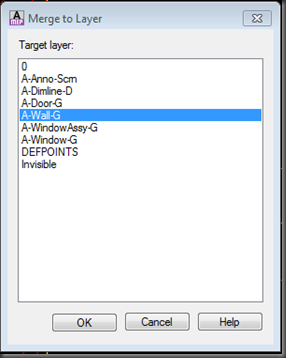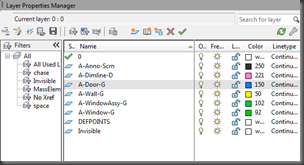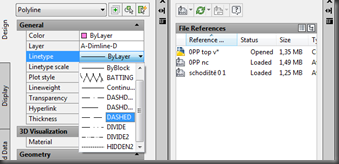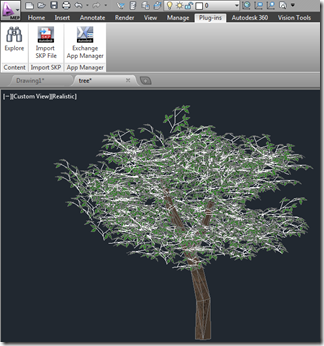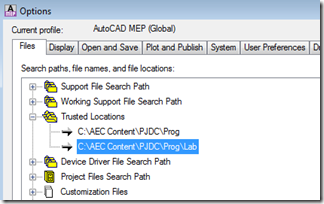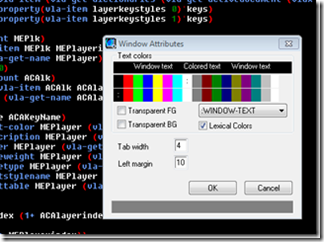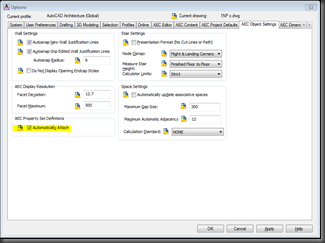| S AutoCADem 2014 dostáváme i několik plug-inů. Mezi ty nejzajímavější patří podle mě aplikace na importování skp souborů (Google SketchUp) do AutoCADu. Funkci lze spustit příkazem importskp Ikona Connect to Exchange umožňuje navíc snadný přístup k dalším aplikacím. |  |
| | 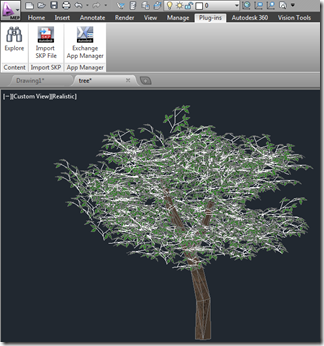 |
| Na dalších obrázcích je mezonetový byt modelovaný v AutoCADu Architecture a zařízený “SKP” nábytkem. Obrázky nejsou rendrované a byly vytvořeny v Autodesk Showcase. |  |
| |  |
| |  |
| Dialog Autodesk Exchange App Manager slouží ke správě načtených plug-inů včetně provádění updatů. |  |
| AutoCAD 2014 zavádí ochranu před nechtěným načítáním škodlivých VBA, LSP, VLX, ARX a dalších souborů. V nastavení Optinos na kartě Files přibyla položka Trusted Location. Sem lze zadat cestu k bezpečným souborům. K tomu se váží i dvě nové systémové proměnné TRUSTEDPATHS a TRUSTEDDOMAINS. | 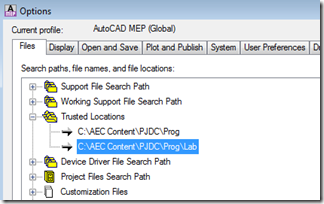 |
Na kartě System pak nalezneme nové tlačítko Executable File Settings. Executble files se míní soubory ARX, DBX, HDI, LSP, FAS, VLX, MNL, DVB, DLL a další.
Zde lze nastavit, zda externí funkce budou načítány jen z umístění, které je zadáno na kartě Files v Trusted Locations nebo odkudkoliv a zda se bude zobrazovat upozornění v případě načítání funkce umístěné mimo Trusted Location. Nastavení v dialogu lze ovládat také systémovou proměnnou SECURELOAD.
Spodní část dialogu pak řídí proměnná ACADLSPASDOC |  |
Závěrem připomeňme ještě jednu drobnou opravu, která souvisí s psaním funkcí v Auto nebo Visual LISPu:
V editoru VsualLispu bylo opraveno nastavování barev textů a pozadí pro 64-bitové verze. V předchozích 64-bitových verzích nebylo možno provádět nastavení jinak než ručním editováním souboru VLIDE.DSK a to právě z důvodu nefunkčnosti tohoto dialogu. | 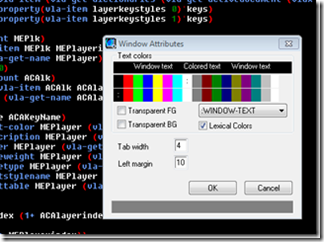 |