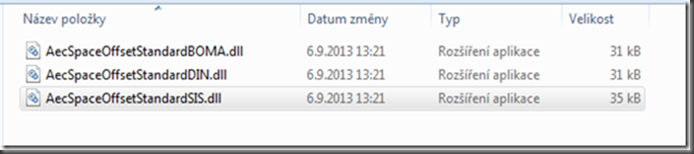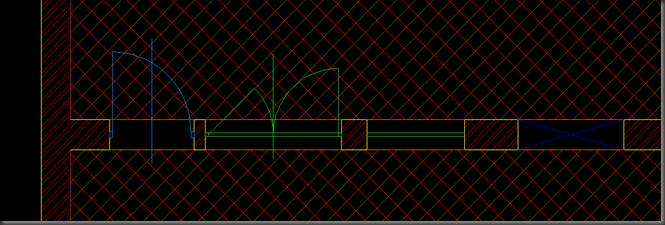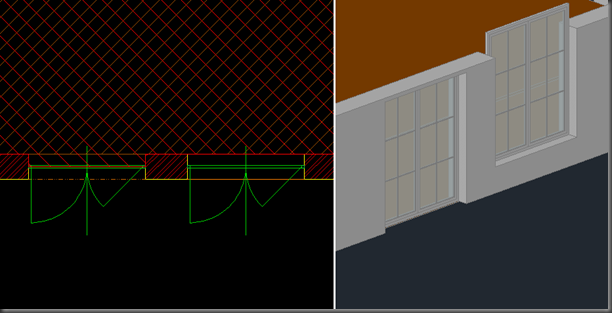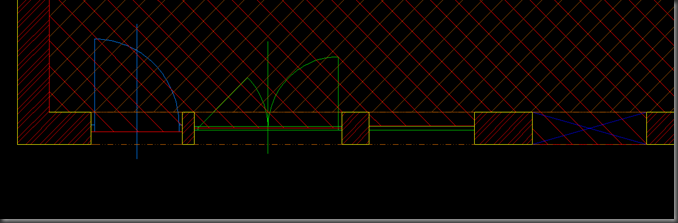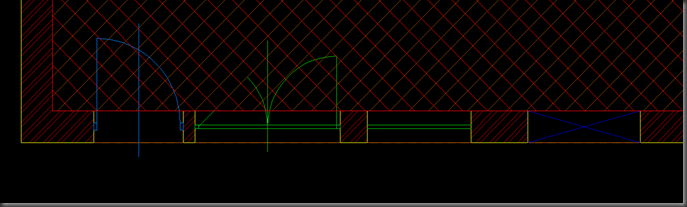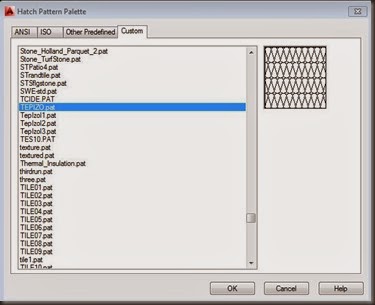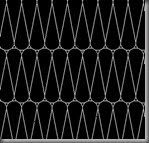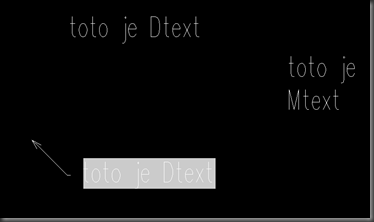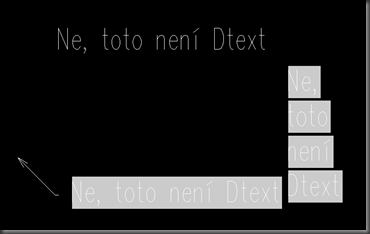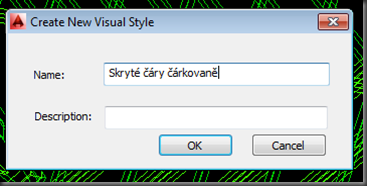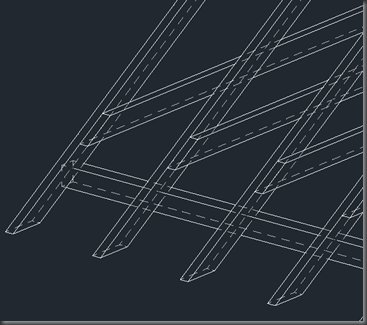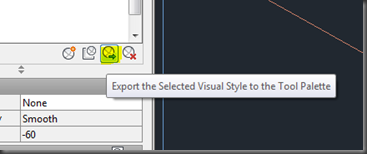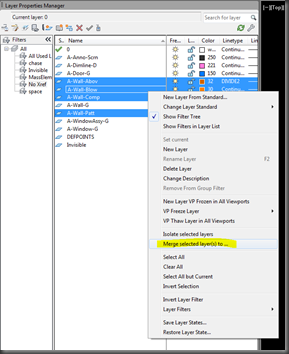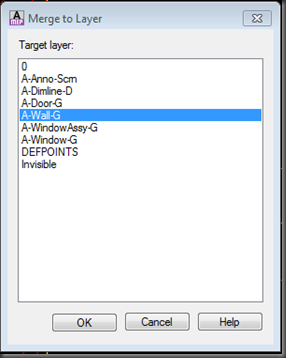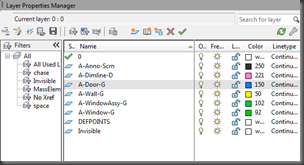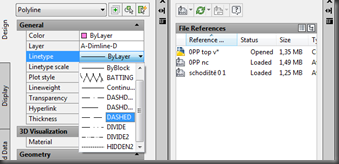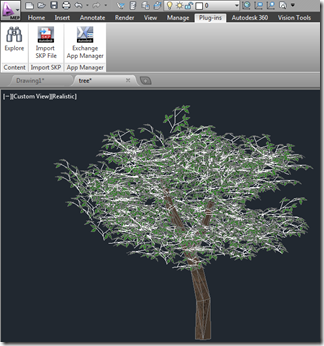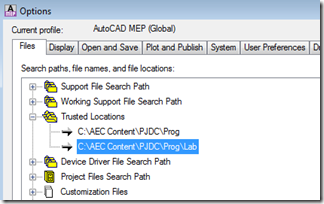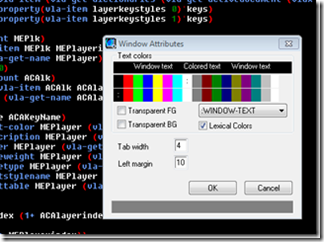Objekt Space- Prostor slouží v AutoCADu Architecture a MEP pro výpočet ploch, obvodu a kubatur místností. Přitom půdorysně může Space vyčíslovat až čtyři různé plochy podle toho jak jsou definovány objekty, které jsou pro jeho hranice nepřekročitelné. Více jsme o tomto psali v jednom ze starších příspěvků, který naleznete zde:
http://cadcz.blogspot.com/2012/06/prostory-spaces-1dil-jeden-prostor.html
V pokračování výše uvedeného článku jsme popisovali i Space Calculation Standardy, které lze nastavit a to, jak se pak hranice objektu Space chovají viz:
http://cadcz.blogspot.com/2012/06/prostory-spaces-3-dil-area-calculation.html
http://cadcz.blogspot.com/2012/06/prostory-spaces-4-dil-boma-standard-sis.html
Reálnému použití pro naše prostředí se nejvíce blíží standard BOMA. Jeho Usable plocha totiž zabíhá až k podélné ose dveří a okna v případě, že nemá parapet. To ovšem platí jen pro obvodovou stěnu. U vnitřní stěny se hranice čisté plochy zastaví o její vnitřní líc. Nevykáže se tak například plocha pod otvorem pro dveře ve vnitřní nosné stěně. Při šířce otvoru pro dveře 900 mm a tloušťce stěny 450 mm je to na jedny dveře chyba 0.405 m2 plochy podlahové krytiny.
Pokusili jsme se tedy sestavit standard který by kromě plochy místnosti počítané mezi vnitřními líci stěn počítal i čistou plochu nášlapné vrstvy podlahy. Plochy se pochopitelně aktualizují pře změně geometrie, přidání ubrání a nebo změně otvorů a otvorových výplní. Standard je definován v dll souboru, který si můžete stáhnout zde nebo na stránce download.
https://drive.google.com/file/d/0B8vvgahpGh3vSUNjU2lWc1hEMnc/edit?usp=sharing
dll soubor je třeba si nakopírovat do tohoto adresáře:
C:\Program Files\Autodesk\AutoCAD 20XX\ACA\Space Calculation Standards
a to i v případě, že používáte AutoCAD MEP.V adresáři jsou uloženy i všechny ostatní standardy.
V AutoCADu Architecture nebo MEP v Options na kartě AEC Object Settings si je třeba v seznamu Calculation Standard vybrat "CZ Standard". Toto nastavení se ukládá s výkresem, takže pokud budete používat standard často je vhodné si nastavení provést i v prototypovém výkresu.
Dále je třeba vybrat objekty typu Space a v paletě properties pod Offset boundaries vybrat By standard (CZ Standard)
Popis standardu
Standard používá BASE, GROSS a NET Areu.
Base area
se zastaví na vnitřním líci zdi a to ať je v ní vložen jakýkoliv otvor nebo otvorová výplň. Plocha se tedy počítá od vnitřního líce zdi k vnitřnímu líci zdi.
Gross Area
se u vnitřních zdí zastaví o jejich středovou osu, u obvodových zdí o jejich vnější líc.
Až potud je chování stejné jako u jakéhokoliv jiného standardu.
Net Area
Detekce jejích hranic je nastavena následovně:
Vnitřní stěna
Dveře - hranice se zastaví o podélnou osu procházející zárubní dveří. Toto pravidlo jsem zvolil proto, že podlahová krytina je obyčejně i pod zárubní dveří. Pokud mají dveře Treshold Height (tedy parapet) větší než 0, pak se hranice zastaví o vnitřní líc zdi.
Okno - hranice se zastaví o vnitřní líc rámu a to pouze u oken s nulovým parapetem. U oken s nenulovým parapetem se hranice zastaví na vnitřním líci zdi.
Otvor - Hranice se zastaví o podélnou osu zdi, ve které je otvor osazen. Platí pouze u otvorů s nulovým parapetem. U otvorů s parapetem větším než 0 se hranice zastaví o vnitřní líc zdi.
Door Window Assembly (DWA) - při nulovém parapetu se hranice zastaví o podélnou osu DWA jinak o vnitřní líc zdi.
Zde si dovolím malou poznámku. Při nastavení standardu BOMA se u DWA vloženého do obvodové stěny hranice Usable plochy zastaví o podélnou osu DWA a to ať DWA má nebo nemá parapet. Přitom u okna s parapetem se hranice Usable plochy zastaví o vnitřní líc zdi a u okna s nulovým parapetem o podélnou osu okna. Je to z toho důvodu, že způsob zjišťování výšky parapetu je u DWA jiný než u okna. Ani nám se tento problém nepodařilo vyřešit stoprocentně, takže na rozdíl od oken , dveří a otvorů se u DWA neměří skutečná výška parapetu, ale Z-ová souřadnice jeho vložení. Je-li souřadnice menší nebo rovna 0 hranice se detekuje jako by DWA nemělo parapet. Jistě Vás napadne, že toto funguje pouze v případě, že Z-ová souřadnice (elevation) stěny, ve které je DWA osazeno je nulová. V případech, kdy tato podmínka není splněna, mohou se hranice u DWA generovat chybně a bude nutno je upravit ručně.
Dveře, DWA, okno a otvor vše s nulovým parapetem u vnitřní stěny; Base area je šrafována hnědě, Net area červeně
Všem otvorovým výplním i prázdnému otvoru z předchozího obrázku byl zadán pozitivní parapet – po updatu (_AecSpaceUpdateAllAssociative) jsou hranice Net a Base arey shodné
Dvě DWA a výpočet Usable Arey (modrá svislá šrafa) pomocí standardu BOMA. Všimněte si, že hranice neberou v potaz, zda DWA má nebo nemá parapet.
Stejná situace při použití CZ standardu –plocha pod nadpražím DWA s nulovým parapetem se započítává (červená šrafa = Net Area).
Obvodová stěna
Dveře - pří nulovém parapetu se hranice zastaví o vnější líc zárubně, jinak o vnitřní líc zdi.
Okno - stejné jako u vnitřní stěny.
Otvor - při nulovém parapetu se hranice zastaví o vnější líc zdi, při parapetu větším než 0 o vnitřní líc zdi.
DWA - stejné jako u vnitřní zdi včetně poznámky
Dveře, DWA, okno a otvor vše s nulovým parapetem u obvodové stěny; Base area je šrafována hnědě, Net area červeně.
Všem otvorovým výplním i prázdnému otvoru byl zadán pozitivní parapet – po updatu (_AecSpaceUpdateAllAssociative) jsou hranice Net a Base arey shodné.
Rozdíl mezi plochou místnosti a plochou podlahové krytiny v legendě místností.
Na standardu dále pracujeme a zkušenosti nabyté při jeho používání zapracujeme do příští verze.
Jan Panoch