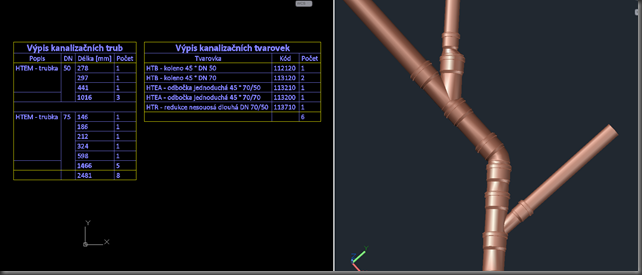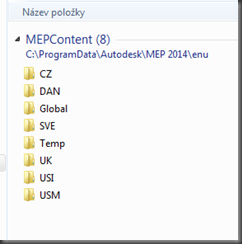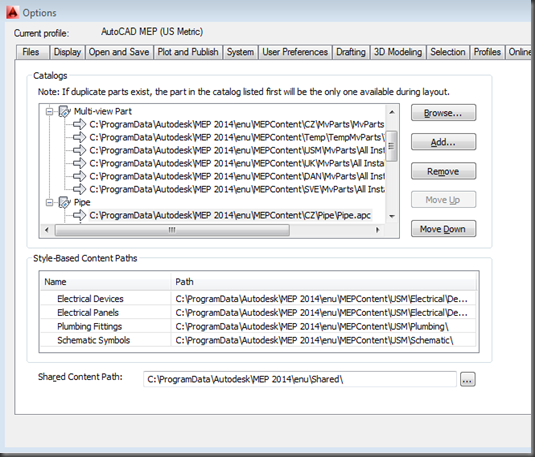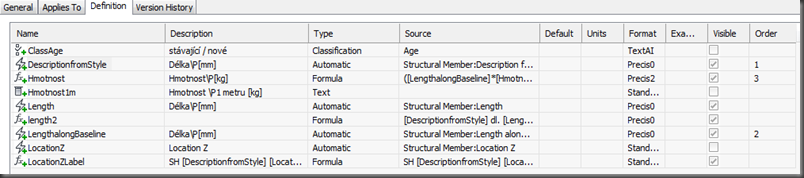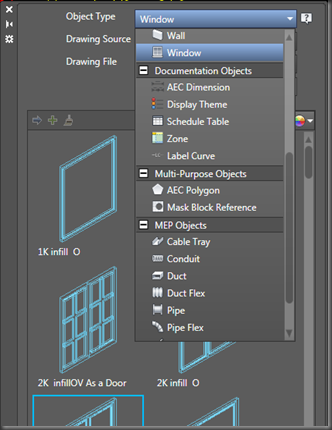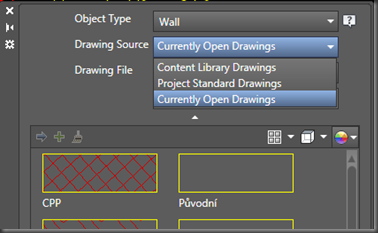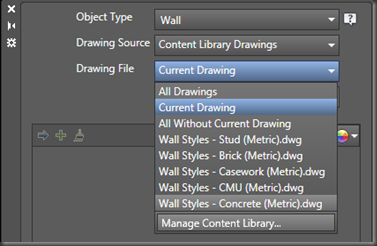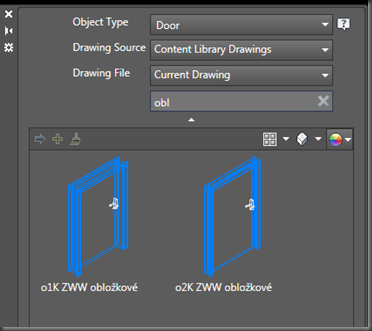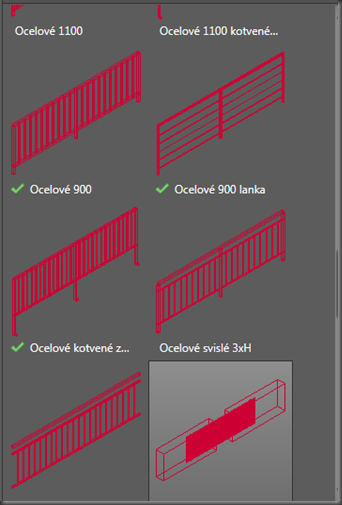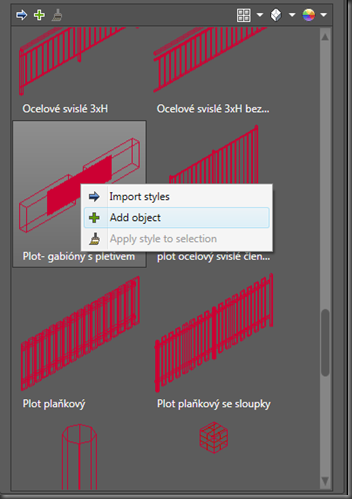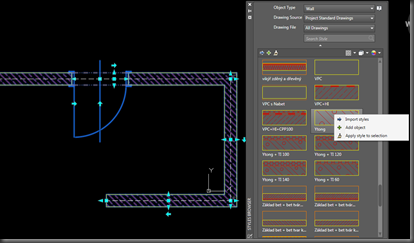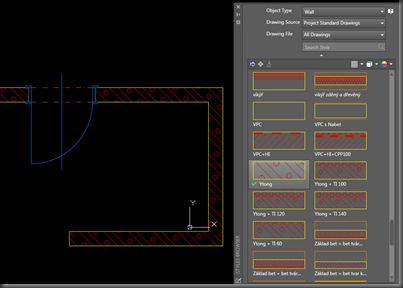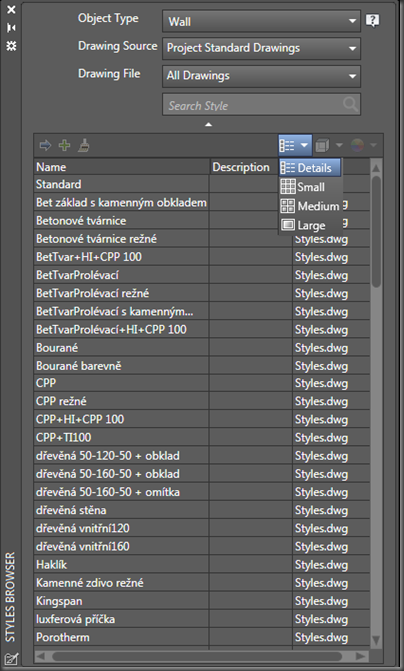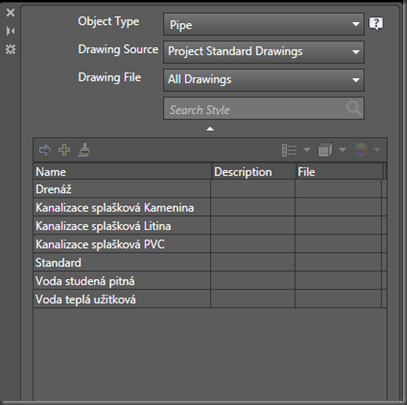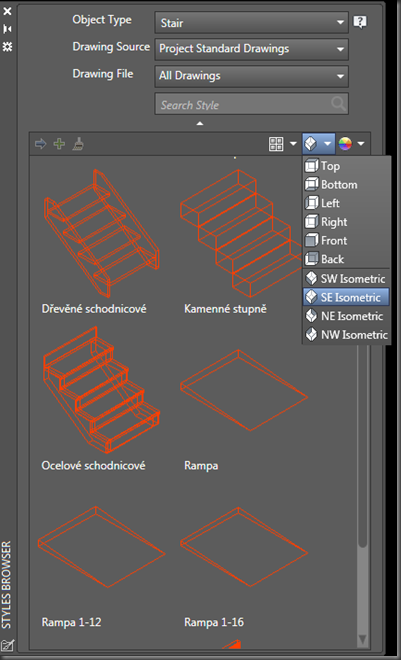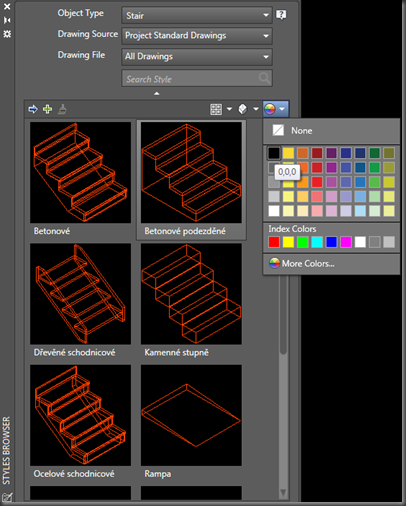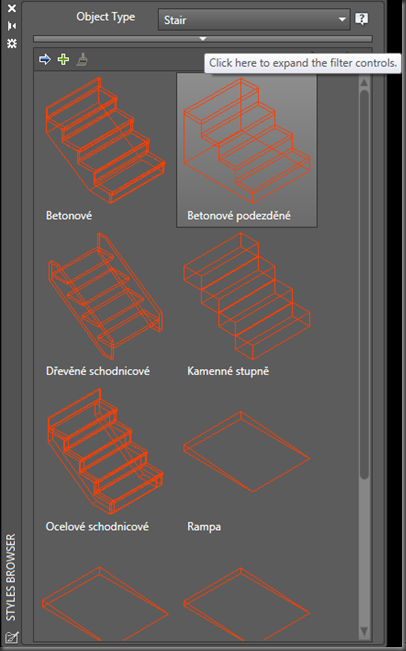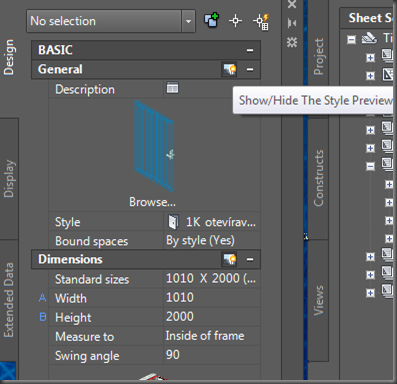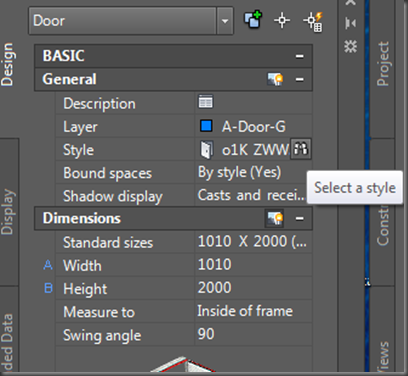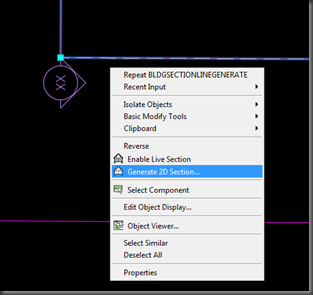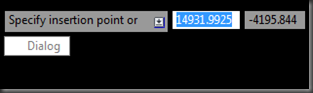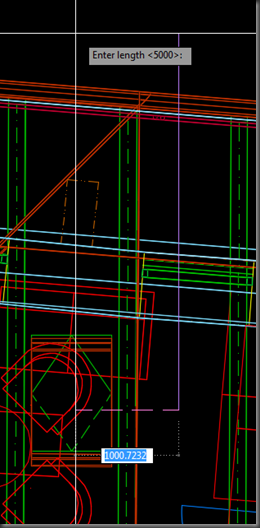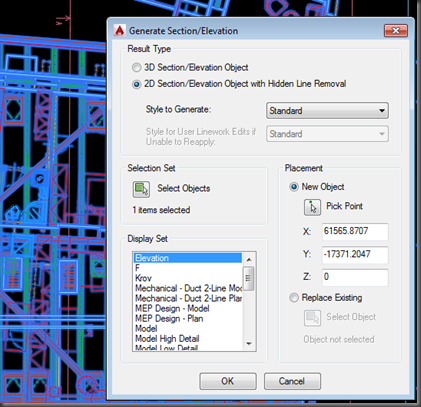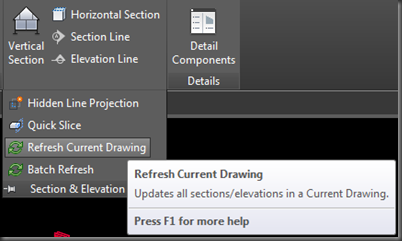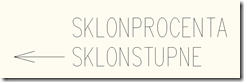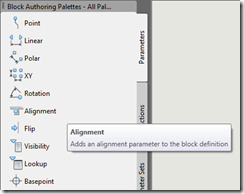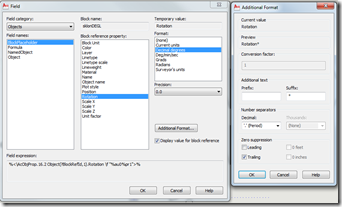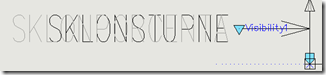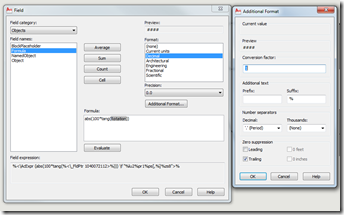Ačkoliv je katalog klíčová věc pro kreslení a napojování trub a tvarovek, je přeci jen třeba porozumět čím se řídí jejich chování. V následujícím textu jsem stručně popsal základní odlišnosti od definování stylů AEC objektů v AutoCADu Architecture (ACA) a popsal jsem všechny styly, které s trubkami a tvarovkami přímo souvisí. Nepopisoval jsem metody známé z ACA lišící se pouze tím, že se aplikují na jiné objekty (např. Display Representation a jejich přepis, princip Layer Keying ...)
Hlavní odlišnost je v tom, že neexistuje žádný styl trubky - "Pipe Style" tak, jak by se to dalo čekat po vzoru stylů AEC objektů (zdi, okna, obvodové pláště...) . Všechny objekty pochází z katalogu a až další na ně navázané styly řídí jejich chování a zobrazování. V kontextovém menu je sice možné po vybrání tvarovky či trubky klepnout na Edit Style, jako je tomu u zdí nebo oken v AutoCADu Architecture, objeví se ale pouze dialog s kartami General, Classification a Display Properties.
Pipe System Definitions
… je styl, který kromě jiného řídí způsob zobrazování potrubí a to pomocí dalších navázaných stylů. Nastavuje se v něm:
- zobrazení stoupacích vedení, které je samostatným stylem (Pipe Riser Drop Style)
- jak budou vypadat hrdla nebo obecně konce trubek v jednočarovém zobrazení - i to je samostatný styl (Single Line Graphic Style)
- dá se nastavit do jaké dimenze se budou trubky kreslit jednočarově a od jaké dvoučarově
- zda se budou zobrazovat v generovaných řezech nebo z nich budou vyňaty
Hodně důležitá je karta Design Rules, tam se dá zadat:
- zkratka systému (třeba SPL pro splaškovou kanalizaci). Tato zkratka se dá pak použít ve výpisech a popisech.
- klíč hladiny a případný přepis, který zajistí, aby se trubky a tvarovky tohoto systému kreslili do zvolené hladiny. Klíče hladin, do kterých se budou kreslit trubky a tvarovky musí být ve tvaru X-SY-PIPE-popis. Za X je možno dosadit jakékoliv písmeno a do popisu také cokoliv mimo zakázaných znaků a mezer. Já například kreslím studenou vodu podle klíče P-SY-PIPE-VodaStudenaPitna do hladiny P-VodaStudenaPitna (P jsem zvolil podle Plumbing)
Všimněte si, že se toto nastavení provádí jinde a na jiné úrovni, než u AEC objektů ACA, kde např. všechny styly zdí řídí jeden Layer Key pokud to nezměníme u stylu zdi na kartě Display Properties. Zatímco u zdí je totiž celkem logické, aby se všechny kreslili do jedné hladiny u trubek je naopak vhodné mít studenou vodu v jiné hladině než kanalizaci.
- System Group - to je velice důležitá věc a není to samostatný styl, ale pouze text zadaný do pole na této kartě dialogového panelu. System Group řídí, jak se budou trubky jednotlivých Pipe System Definitions spojovat. Trubky různých Pipe System Definitions se mohou mezi sebou spojovat, pokud náleží do stejné System Group. Třeba teplá voda a cirkulace budou mít jinou Pipe System Definitions "Teplá voda", "Cirkulace". Cirkulaci ale budu moci na teplou vodu napojit jenom v tom případě, že oba Pipe System Definition budou mít stejnou System Group např. "Voda". Pokud se nechá pole system group v pipe system definition prázdné, tak se trubky mohou napojovat na jakékoliv jiné trubky.
Pipe Part Routing Preference
Když se kreslí trubka, tak je to trochu jiné, než když se kreslí třeba dveře. U dveří totiž stačí vybrat styl dveří. U trubky je ale třeba vybrat na kartě Properties Pipe System Definitions (jaké vedení kreslím) a Pipe Part Routing Preference (jaké tvarovky se budou do vedení automaticky vkládat). Právě zde v Pipe Part Routing Preference se definuje, že když kreslím trubku a mám vybranou Routing Preference trubky HT, tak se mi při ohýbání vedení a napojování nevkládají do vedení z HT trubek tvarovky KG systému nebo jiné. Nutnost vybírat při kreslení trubek Pipe System Definitions i Pipe Part Routing Preference vyplývá z toho, že např. z KG trubek (Pipe Part Routing Preference) mohu kreslit splaškovou i dešťovou kanalizaci (Pipe System Definitions).
V Pipe Part Routing Preference můžeme nastavit několik rozsahů dimenzí (Size Upper Limit). V každém rozsahu lze nastavit jiné trubky a tvarovky, které se do vedení, tak jak ho budeme kresli, budou vkládat. Nutnost nastavit minimálně dva rozsahy dimenzí je zřejmý z obrázku nahoře, kde je vidět nastavení vodovodního potrubí Ekoplastik. Ekoplastik dělá křížovou spojku (Cross) pouze do velikosti D40. To odpovídá DN 29 trubky, která se do kříže nasazuje. V případě, že bychom nezaložily druhý rozsah dimenzí, nebylo by možné nakreslit potrubí větší dimenze než D40. Ve druhém rozsahu dimenzí již u křížového spojení není zadána žádná tvarovka což znamená, že takovéto spojení nelze vytvořit. Rozsah dimenze se tedy omezí vždy podle tvarovky nebo tvarovek s nejmenším rozsahem dimenze.
Pipe Single Line Graphic Styles
V tomto stylu nastavujeme jak budou vypadat hrdla při jednočarovém zobrazení. Jak již bylo řečeno výše, a je to vidět i z obrázku v odstavci Pipe System Definitions, tento styl se přiřazuje k Pipe System Definitions a to na kartě Single Line Graphics. Hrdlo je dvourozměrný blok, který se vkládá na konec tvarovek podle toho, jaký mají nastavený typ spojení – Pipe Connection Type. Na obrázku níže je pro kanalizační hrdlo nastavený blok hrdla pro plastové potrubí. Čistící otvor čisticího kusu je alespoň prozatím nastavený na typ Blind Flange a díky tomu se na jeho konec vkládá značka čistícího otvoru. Ostatní typy spojení se u plastových kanalizačních trubek pro vnitřní rozvody nevyskytují, takže se jimi nemusíme zabývat. Jak je vidět ve spodu dialogu, velikost hrdel se může přizpůsobovat vybranému měřítku, takže třeba ve výkresech 1:50 i 1:100 budou hrdla stejně veliká.
Pipe Riser Drop Styles
Obdobné je to u Pipe Riser Drop Styles – tedy nastavení zobrazení stoupacích větví. Zde je možné nastavit různá zobrazení stoupaček pro různá zobrazení v AMEP. To ale v případě kanalizace ani vody nevyužijeme. I Pipe Riser Drop Styles se přiřazuje k Pipe System Definitions na příslušné kartě tohoto stylu.
Pipe Custom Fitting Styles
Pipe Custom Fittings Style řídí pouze zobrazení tvarovek dělaných nebo spíše z čar a oblouků AutoCADu konvertovaných na místě. Naší snahou by mělo být se jim pokud možno vyhnout.
Toto jsou všechny styly, které jsou v sekci Piping Object Style manageru. Jsou zde ale ještě obecné Label Curve Syles, kde se nastavuje obsah a vzhled popisek trubek, tvarovek, drátů ale i VZT potrubí a pochopitelně styly související s vypisováním (Property Set Definitions, Property Format Data a Schedule table Styles). S těmi se ale pracuje stejně jako když se používají třeba na vypisování oken a dveří. Na Label Curve Syles se koukneme někdy později, ale jejich nastavení je velmi jednoduché.
V tomto adresáři na google disku najdete kromě aktuální verze katalogu také dwg výkres s nastavením několika stylů, které jsou výše popisovány, a které můžete použít pro inspiraci a nastavení vlastních potrubních systémů.
Příště se koukneme, jak je to s označováním průměrů trubek.