K tvarovkám a trubkám se s vložením do výkresu automaticky připojují sady vlastností (Property Set Definition - dále budu používat zkratku PSD) názvů jako PipeFittingElbowStyles, PipeFittingLateralStyles, PipeFittingTransitionStyles a podobně. Když se na ně podíváme podrobně ve Style Manageru zjistíme, že na vlastnostech je zámek a nedají se editovat.
Sada vlastností PipeFittingTransitionStyles
Tyto vlastnosti pocházejí přímo z katalogu a kromě vlastnosti SupplierName, která se nedá potlačit se jejich zobrazení řídí tím, co je v katalogu nadefinované.
V katalogu jsem tedy definoval tyto vlastnosti
DNozn - značení profilu (viz jeden z předchozích příspěvků)
kod - kód výrobku podle katalogu výrobce
zkratka - což je například u kanalizačních trub HT HTB u kolena, HTEM u trubky, HTR u redukce
Koleno
Redukce
Odbočka
Trubka
Tyto vlastnosti použijeme v PSD aplikované na objekty jednotlivých tvarovek a trubek.
Zatímco PSD aplikovaných na styl a vkládaných z katalogu je několik podle typu tvarovky, PSD aplikovaný na objekt je vzhledem k dalšímu vypisování a popisování vhodné mít jen jeden. Jak ovšem docílit nastavení takové vlastnosti, kterou budeme moci později vypisovat u jednotlivých tvarovek a bude vypadat třeba následovně: HTB 45°DN 125 (u kolena) nebo HTR DN 100/50 u redukce? Jak je vidět u některých tvarovek potřebujeme vypsat úhel u jiných ne, u redukcí a odboček budou dvě hodnoty DN, u kolem jen jedno … a to vše potřebujeme "nacpat" do jedné vlastnosti, kterou budeme později vypisovat v popisce nebo ve sloupci tabulky.
Ve Style manageru v Documentation object si založíme novou PSD, která se bude aplikovat na objekty typu Pipe Fittings
Do nově vytvořené PSD si vložíme několik automatických vlastností. Já jsem použil tyto:
NominalConnectionDiameter je skutečný - tedy ne vypisovaný průměr trubky
PartSizeName je název tvarovky včetně zkratky a průměru
PartType je vlastnost, ze které odečteme o jaký typ tvarovky se jedná (koleno, odbočka, redukce), a ketou budeme používat v dalších vlastnostech se vzorci jako filtr.
PathAngle je úhel kolen a odboček, u redukcí a ostatních přímých tvarovek nabývá hodnoty NA (not available)
Dále přidáme Tři vlastnosti se vzorci:
Automatická vlastnost Kod nám sesbírá kódy různých typů tvarovek do jedné vlastnosti pomocí procedury Select Case. Jak bylo zmíněno výše, má každá tvarovka podle svého typu svůj vlastní PSD. Vlastnost Kod tedy vypadá následovně:
Select Case "[PartType]"
Case "Lateral" RESULT = "[PipeFittingLateralStyles:kod]"
Case "Elbow" RESULT = "[PipeFittingElbowStyles:kod]"
Case "Tee" RESULT = "[PipeFittingTeeStyles:kod]"
Case "Transition" RESULT = "[PipeFittingTransitionStyles:kod]"
Case Else RESULT = "-"
End Select
Podobně vlastnost zkratka sesbírá označení tvarovek:
Select Case "[PartType]"
Case "Lateral" RESULT = "[PipeFittingLateralStyles:zkratka]"
Case "Elbow" RESULT = "[PipeFittingElbowStyles:zkratka]"
Case "Tee" RESULT = "[PipeFittingTeeStyles:zkratka]"
Case "Transition" RESULT = "[PipeFittingTransitionStyles:zkratka]"
Case Else RESULT = ""
End Select
Upozorňuji, že vzorce výše uvedené nelze vzít do schránky a do okna pro vzorec je zkopírovat. Názvy a vlastnosti PSD je nutno vložit přes okno Insert Property Definitions, jinak se požadované vlastnosti nebudou do vzorce načítat. To, že je vlastnost do vzorce vložena správně poznáte podle zašedlého pozadí.
Nejkomplikovanější vzorec bude ve vlastnosti, kterou jsem si nazval Label. Tato vlastnost se bude vypisovat do popisek u jednotlivých tvarovek a v mém podání vypadá následovně:
Select Case "[PartType]"
Case "Transition"
RESULT = "[PipeFittingTransitionStyles:zkratka]" & " DN[PipeFittingTransitionStyles:DNozn]"
Case "Elbow"
RESULT = "[PipeFittingElbowStyles:zkratka]" & " [PathAngle]°" & " DN[PipeFittingElbowStyles:DNozn]"
Case "Lateral"
RESULT = "[PipeFittingLateralStyles:zkratka] " & Replace ("[PathAngle]", "180;", "") &" °" & " DN[PipeFittingLateralStyles:DNozn]"
Case "Tee"
RESULT = "[PipeFittingTeeStyles:zkratka]" &" [PipeFittingTeeStyles:DNozn]"
Case Else
RESULT = "chyba"
End Select
V tomto vzorci se za sebe seřadí popisky, které mají pro danou tvarovku význam. Za upozornění stojí sekce definující popis odbočky, kde je třeba z vlastnosti PathAngle odstranit první úhel 180 a středník. Do PathAngle so totiž u odboček vypisují dva úhly oddělené středníkem. První úhel je ten, který svírá hlavní trouba (180°) a teprve druhý je úhel odbočky.
Po připojení PSD k objektům se nám pro každou tvarovku nyní vypisují správné hodnoty.
Koleno
Odbočka
Redukce
Čistič
Závěrem bych jen rád upozornil, že výše popsaný postup není jediný možný a k podobným nebo stejným výsledkům lze dospět i při jiném uspořádání sady vlastností a za použití jiných vzorců.
Katalog trubek a tvarovek si můžete stáhnout zde nebo ze stránky download. Po jeho instalaci, která je popsána zde nezapomeňte ještě provést regeneraci katalogu výběrem Regenerate Catalog a následně vybrat All.
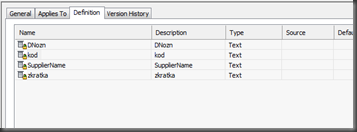
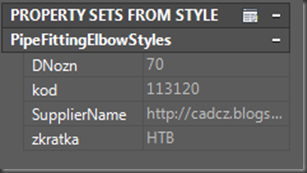


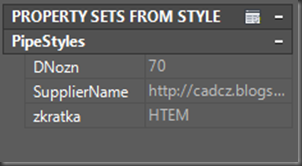
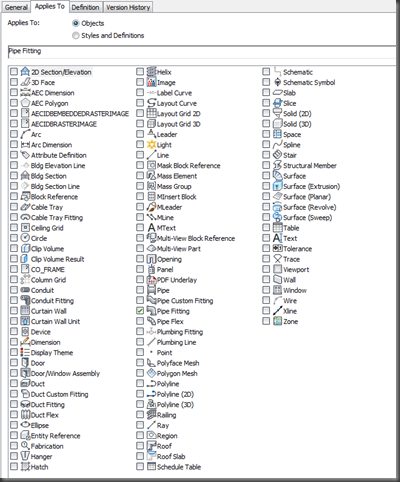
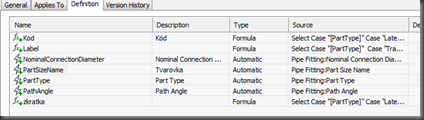

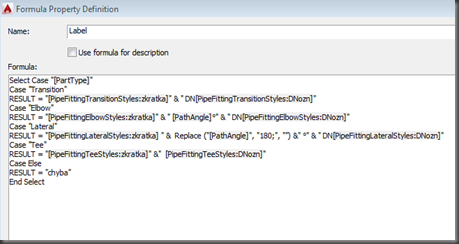

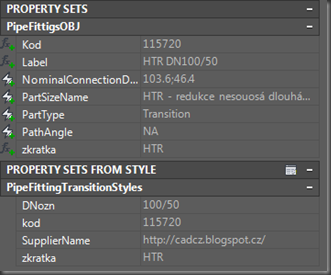



![image_thumb[1] image_thumb[1]](https://blogger.googleusercontent.com/img/b/R29vZ2xl/AVvXsEhsDlQO6o6Q4_EnqIKFXkKoeak1HN5N2O3U1IEI6b_TU8och911QFcQX2gvnczWKrlgJDrP4Ng65VMGoIKvj5lWCweH04zBjF_83sIEjmMJLVsH76G-C_4vDFOL5qxUQ8wcO5l_8oBrYWw1//?imgmax=800)






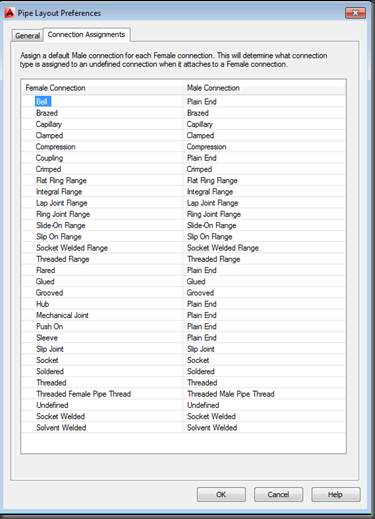

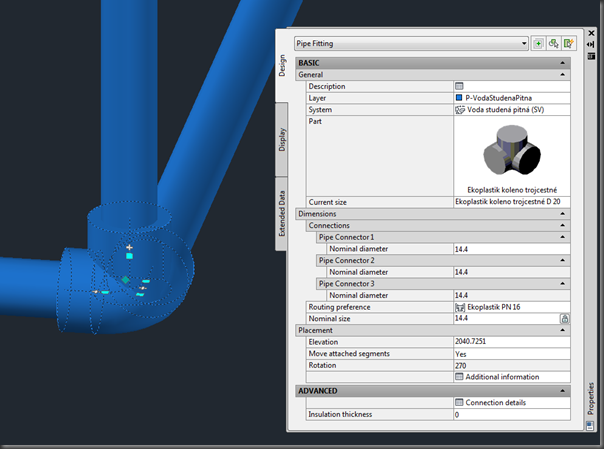




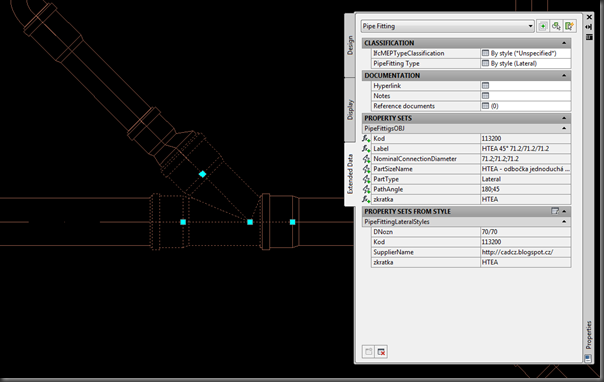
![image_thumb[1] image_thumb[1]](https://blogger.googleusercontent.com/img/b/R29vZ2xl/AVvXsEgWZZJs6yoZTOsiM5WpcYLG_iUQusi7DhDNyY-xJjHdoBFis_ZhrDUWMQ17mdnPhm10SNK9NvBzzreD7HxA9WDVexdTmzPPhBU2bQjIMiHN06PZJPdZA3Jzs89Gpp9pzbOZlWhZ1kELMwnX//?imgmax=800)