V předchozích příspěvcích jsme si ukázali, jak pomocí objektu zábradlí vytvářet různé druhy dřevěných plaňkových plotů. Objekt zábradlí můžeme ale nastavit i tak, aby se vykreslilo v podobě drátěného pletiva se sloupky.
Jan Panoch
V předchozích příspěvcích jsme si ukázali, jak pomocí objektu zábradlí vytvářet různé druhy dřevěných plaňkových plotů. Objekt zábradlí můžeme ale nastavit i tak, aby se vykreslilo v podobě drátěného pletiva se sloupky.
Jan Panoch
Jan Panoch
Jan Panoch
| Potřebujeme-li doplnit model parteru stavby o oplocení, můžeme pro jeho vymodelování v AutoCADu Architectural použít prvek zábradlí – Railing. Jak jsme se zmínili v jednom z předchozích příspěvků, disponuje entita zábradlí velmi rozsáhlým nastavením, pomocí kterého lze vytvořit I zde popisovaný dřevěný plaňkový plot s ocelovými sloupky. |  |
| Celková výška zábradlí bude 1,2 metru. 1,2 metru bude I výška ocelových sloupků (zakotvení do základu neuvažujeme). Horní líc planěk bude lícovat s vrcholem ocelových sloupků. Mezi terénem a spodní hranou dřevěných planěk bude mezera 50 mm. |  |
| Ve Style Manageru (správce stylů) v Architectural Object pod objektem Railing Styles založíme nový styl zábradlí. Zde je pojmenován jako “Plot plaňkový se sloupky”. Dále je možné doplnit upřesňující popis do pole Description. |  |
| Na kartě Rail Location provedeme následující nastavení: Spodní vodorovný nosník, ke kterému jsou připevněny dřevěné plaňky, vytvoříme pomocí Bottomrail. Jak je vidět ze schématického pohledu na zábradlí, jeho osa je umístěna ve výšce 200 mm nad terénem. Proto do pole C vyplníme 200 a to jak pro plot na rovném I svažitém terénu. V Side for Offset vybereme namísto Center zarovnání Left a do předchozího pole, které se touto operací odblokuje zadáme 47.5. Tímto nastavením jsme upravili polohu Bottomrail ve směru šířky zábradlí tak, aby k němu později definované sloupky a plaňky přiléhaly a nebyly s ním v kolizi. Horní vodorovný nosník vytvoříme pomocí komponenty Handrail. Výška jeho horní hrany je 1050 mm nad terénem. V Side For Offset vybereme Left a do Offset from Post zadáme 65. Ačkoliv se u zábradlí nevyskytuje žádná třetí vodorovná komponenta musíme přesto zaškrtnout a nastavit I Guardrail. Dřevěné plaňky budeme totiž tvořit pomocí komponenty Balusters, jejíž horní úroveň se řídí právě výškovým umístěním komponenty Guardrail. Tuto komponentu tedy nastavíme do požadované výšky a později v dialogu Display Properties vypneme její zobrazení. Výška umístění osy (Center) Guardrail je tedy 1200 mm nad terénem. | 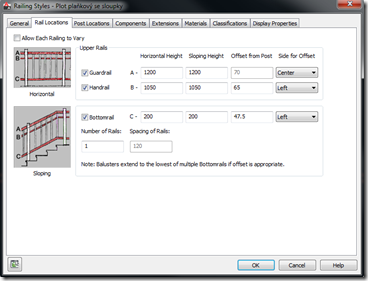 |
| Na další kartě dialogového okna pro definování stylu zábradlí s názvem Pos Locations zadáme pravidla pro kreslení nosných ocelových sloupků. Zatrhneme položky Fixed Post, Fixed Post at Railinig Corners, Dynamic Post i Balusters. Protože ocelové sloupky budou výškově lícovat s horní hranou dřevěných planěk, bude v poli A nula. Kdybychom chtěli zadat hloubku kotvení sloupku do základu přepsali bychom nulu v okně B. Pole C řídí, jaká bude maximální vzdálenost mezi dvěma ocelovými sloupky. Výška spodní hrany planěk nad terénem je 50 mm. Proto zadáme do pole D –50. Maximální vzdálenost mezi dvěma plaňkami byla vzhledem k jejich rozměru (šířka planěk 100 mm) pro tento případ zvolena 200 mm. | 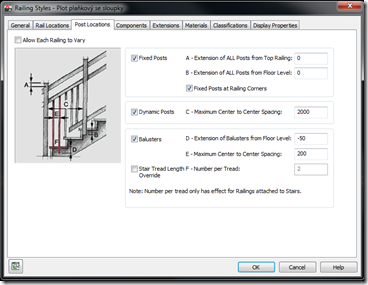 |
| Na kartě Components zadáme rozměry a zarovnání jednotlivých dílů plotu. Na rozměru a umístěni Guardrail nezáleží. Handrail a Bottomrail mají obdélníkový průřez rozměru 35x50 mm. Handrail je navíc zarovnán na Top Left. Všechny sloupky mají kruhový průřez průměru 60 mm. Plaňky mají obdélníkový profil 30x100 mm a jsou zarovnány na Middle Right. | 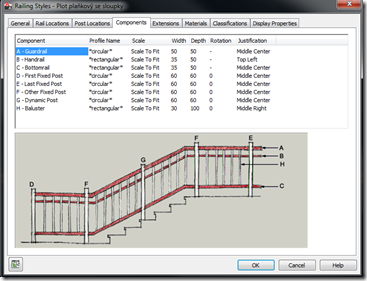 |
| Na kartě Display Properties přepíšeme zobrazení pro model a v dialogovém panelu, který se po přepsání zobrazí na kartě Layer/Color/Linetype vypneme komponentu Guardrail. Na kartě Materials můžeme ještě přidat každé komponentě požadovaný materiál. |  |
 | |
| Jestliže jsme správně nastavili odsazení všech komponent měly by ocelové sloupky i dřevěné plaňky přiléhat k vodorovným nosníkům plotu. |  |
| Pokud potřebujeme nastavit ještě správné zobrazování plotu v půdorysu, změníme zobrazení pro reprezentaci zařazenou do sady pro půdorysné zobrazení. Jedná se především o vypnutí komponenty Guardrail stejně jako pro zobrazení Model. |  |
Jan Panoch