Nastavení zábradlí (Railing) v ACA je poměrně rozsáhlé a díky tomu nemusíme vytvářet jen klasická “žbrdlinková” zábradlí, ale například zábradlí s prosklenými výplněmi, jehož tvorba je popsána v následujícím příspěvku.
Prosklené výplně jsou u tohoto zábradlí tvořené pomocí komponenty Balusters. |  |
| Na kartě Rail Locations nastavíme výšku zábradlí, tak jako obvykle. Ačkoliv Handrail / Guardrail ani Bottomrail u zábradlí nebudeme vidět, nastavíme jejich výškové úrovně, protože podle nich se nám bude řídit výška a spodní odsazení komponenty Balusters, pomocí které je vytvořena prosklená výplň. |  |
| V tomto případě bude maximální mezera mezi hranou prosklené výplně a sloupkem (Dynamic Post) 50 mm. Proto je na kartě Post Locations u Dynamic Post nastavena hodnota C – Maximum Center to Center Spacing na 750 mm a stejná hodnota E u Balusters na 650 mm |  |
| Na kartě Components nastavíme profil prvku tvořící výplň zábradlí na 8/650 mm. Teoreticky se tedy může u konkrétního zábradlí stát, že by na sebe jednotlivé výplně přímo navazovaly bez mezery. V takovém případě bychom pak upravili jednu z hodnot Maximum Center to Center Spacing. | 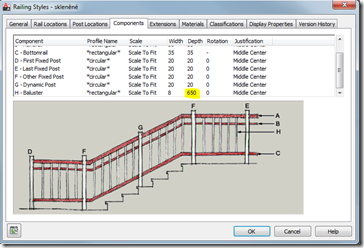 |
| Na kartě Materials Nastavíme pro výplň a ostatní komponenty požadovaný materiál. |  |
| Styl zábradlí uložíme a vytvoříme si nový 3D blok, který bude reprezentovat uchycení prosklených výplní ke sloupkům zábradlí. Rozteč jednotlivých uchycení odpovídá rozměru výplně. Vkládací bod je dole uprostřed. Když blok definujeme, musíme mít nastaven správný souřadný systém – tedy globální WCS a blok vytvořit tak, jak bude skutečně v zábradlí osazen. U komponent bloku zadáme přes paletu Properties i požadovaný materiál. V tomto případě byl definován materiál shodný s materiálem sloupků zábradlí. | 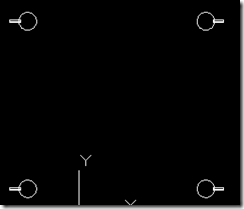
Čelní pohled na blok
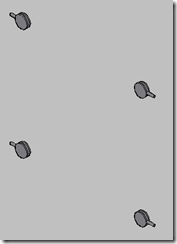
Axonometrický pohled na blok |
| Nyní se vrátíme do definice stylu zábradlí, klepneme na kartu Display Properties a dále se přesuneme na kartu Other. Pomocí tlačítka Add přidáme v předchozím kroku vytvořený blok, který jsem v tomto případě nazvali uchycení skla. V části Components zaškrtneme, že se blok bude vkládat k Balusters. V části Attach To zaškrtneme, že se bude vkládat ke všem výplním. |  |
| Na kartě Layer/Color/Linetype vypneme zobrazování komponent Guardrail, Handrail a Bottomrail. | 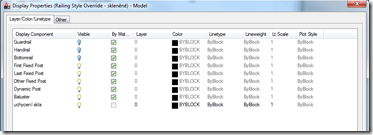 |
| Zábradlí je tedy definované, ovšem s takto nastaveným zábradlím se dostaneme do problémů, budeme-li ho chtít připojit ke schodišti. Výplně definované pomocí Balusters jsou totiž pravoúhlé a ne kosé, jaké potřebujeme u zábradlí na schodišti. Aby se nám zábradlí zobrazovalo tak, jako je na obrázku vpravo, musíme si založit nový styl a postupovat následovně: |  |
| Nastavení Rail Locations může zůstat stejné jako u předchozího stylu. |  |
| Nastavení Post Locations se mírně liší, protože jsou požadovány delší prosklené výplně. | 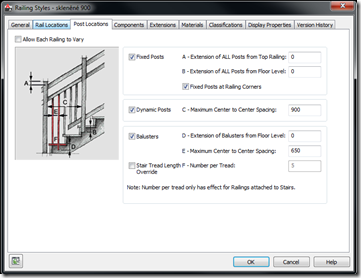 |
| Na rozměru komponenty Baluster v tomto případě již nezáleží. Komponeta bude totiž kompletně nahrazena uživatelsky definovaným blokem, který se stane součásti stylu zábradlí. |  |
| Protože konkrétně schodiště na předchozím obrázku má krátké nástupní a výstupní rameno a dlouhé rameno střední, nadefinujeme si dva nové bloky, které nebudou reprezentovat již pouze uchycení skleněné výplně, ale rovnou celou výplň i s jejím uchycením. Velikost a sklon výplně je nutno zadat podle konkrétního schodiště. Vkládací bodu bloků definujeme stejně jako u předchozího zábradlí dole uprostřed. | 
Boční pohled na bloky

Axonometrický pohled na bloky |
| Přesuneme se na kartu Other schovanou pod Display Properties v definici stylu zábradlí a pomocí tlačítka Add přidáme jednou velkou prosklenou výplň pro střední rameno schodiště a dvakrát malou prosklenou výplň pro krátké nástupní a výstupní rameno. |  |
Nastavení bloku reprezentujícího velkou prosklenou výplň ve středním rameni schodiště.
Ačkoliv tato výplň je použita pouze ve druhém až pátém poli, můžeme klidně zaškrtnout, že se bude používat všude. Do krátkých polí se totiž nevejde a tak se tam stejně nezobrazí. Stejného výsledku bychom dosáhli i při zatržení možnosti Selection a zadáním 2 – 5. V části Componnets nesmíme opět zapomenout zatrhnout Balusters. |  |
Nastavení bloku reprezentujícího malou prosklenou výplň v nástupním rameni schodiště.
Protože se do nástupního ani výstupního ramene nevejde námi nastavená výplň (nastavení Maximum Center to Center Spacing), musíme blok připojit k prvnímu fixnímu sloupku. Správné umístění pak doladíme nastavením v části Insert Offset. Toto nastavení se bude lišit dle konkrétního schodiště a zábradlí. |  |
Nastavení bloku reprezentujícího malou prosklenou výplň ve výstupním rameni schodiště.
Toto nastavení je podobné předchozímu, jen v části Attach To zaškrtneme Last a nastavíme odpovídající Insertion Offset. | 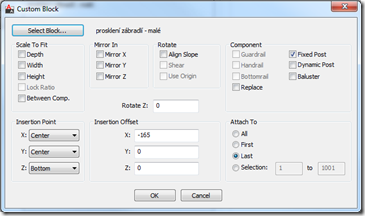 |
| Na kartě Layer/Color/Linetype pak oproti předchozímu stylu zábradlí vypneme i komponentu Balusters. | 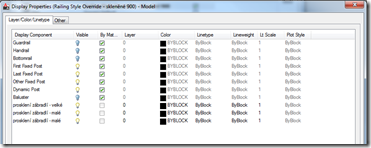 |
| Jak je vidět z dialogu Custom Block, nabízí definice zábradlí jedno z možná nejrozsáhlejších nastavení s jakým se v ACA vůbec setkáme. Výše popsaný postup je jen jednou z možností, jak prosklené zábradlí vytvořit. |  |
Žádné komentáře:
Okomentovat